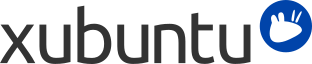
Table des matières
| Windows | Xubuntu |
|---|---|
| Ajouter/supprimer des programmes | → |
| Panneau de configuration | → pour des préférences personnelles |
| Explorateur Windows | → → |
| Mes documents |
/home/nom_d'utilisateur/
|
Il est possible d'exécuter des applications Windows sous Xubuntu. Deux possibilités :
Wine, l'émulateur Windows. Wine permet l'exécution de certaines applications Windows sans avoir à installer un système d'exploitation Windows. Reportez-vous à la base de données des applications Wine afin de trouver quelles applications s’exécuteront sur Wine et à la documentation de Wine pour la foire aux questions et l'aide aux utilisateurs.
VirtualBox, logiciel de virtualisation. Vous pouvez installer un système d'exploitation Windows avec n'importe quelle application dans une machine virtuelle gérée par VirtualBox. Notez que le support 3D sur VirtualBox est encore assez peu fiable. Pour en savoir plus à propos de VirtualBox et sur la virtualisation, consultez la documentation de l'utilisateur final de VirtualBox.
![[Astuce]](../../libs-common/images/tip.png)
|
|
|
Wine et VirtualBox sont tous deux disponibles dans les dépôts logiciels. |
Accéder aux partages réseau Windows sous Xubuntu peut être réalisé facilement en utilisant :
→ → , où vous pouvez parcourir vos fichiers partagés publiquement en cliquant sur Réseau dans la barre latérale. Vous pouvez aussi parcourir un système de fichiers distant en allant dans → et en saisissant smb://nomdelordinateur/nompartage.
→ → , qui vous permet d'enregistrer les signets et de gérer les systèmes de fichiers distants. Pour vous connecter, cliquez sur le premier bouton de la barre d'outils. Sélectionnez Partage Windows dans la liste déroulante Type de service. Saisissez ensuite les détails de partage distant.
Si certaines options ne sont pas disponibles ou ne fonctionnent pas, assurez-vous que le paquet gvfs-backends est installé.
Les nouvelles versions de Xubuntu sortent tous les 6 mois et les version LTS sortent tous les 2 ans. À ce jour, les versions ordinaires sont prises en charge durant 9 mois et les versions LTS durant 3 ans.
Le gestionnaire de mises à jour vous informera lorsqu'une nouvelle version est disponible au téléchargement pour votre mode de mise à niveau. Pour changer votre mode de mise à niveau, voir Changer votre mode de mise à niveau.
Les mises à niveau prennent un certain temps. Habituellement, environ 1 000 mégaoctets de paquets doivent être téléchargés et installés, bien que le nombre réel dépende du nombre de paquets qui sont déjà installés sur votre ordinateur.
Cliquez sur → → et attendez que la liste des mises à jour disponibles soit téléchargée
Si une nouvelle version de Xubuntu est disponible, une boîte de dialogue en haut de la fenêtre apparaîtra disant qu'une nouvelle version de distribution est disponible.
Pour mettre à niveau vers la prochaine version disponible, sauvegardez tous vos documents ouverts et cliquez sur le bouton dans le → →
![[Note]](../../libs-common/images/note.png)
|
|
|
Si vous n'avez pas reçu de notification de mise à niveau, ou n'avez pas vu la version vers laquelle vous auriez souhaité mettre à niveau, voir Changer votre mode de mise à niveau. |
Il y a deux modes principaux de mise à niveau pour lesquels vous pouvez opter : soit une mise à niveau vers une version dotée d'un support à long terme (LTS), soit une mise à niveau vers toutes les versions.
If you decide to follow the LTS upgrade path, you will be notified of new releases every two years. If you decide to follow the regular releases upgrade path, you will be notified of new releases every 6 months. You can change from regular to LTS upgrade path once you have reached the next LTS release.
Si vous voulez changer votre mode de mise à niveau, vous pouvez le faire lorsque vous utilisez une version LTS. Pour cela, choisissez l'une des options suivantes :
Naviguez jusqu'à → →
Ouvrez → → et exécutez sudoedit /etc/update-manager/release-upgrades et changez la ligne débutant par prompt= par prompt=normal (pour chaque version) ou prompt=lts (pour les versions LTS), suivant votre choix
![[Note]](../../libs-common/images/note.png)
|
|
|
Si vous utilisez une version régulière qui n'est pas immédiatement suivie par une version LTS, vous ne pourrez pas changer le mode de mise à niveau vers les versions supportées à long terme (LTS). |
![[Attention]](../../libs-common/images/caution.png)
|
|
|
Mettre à niveau une version LTS par autre chose qu'une autre version LTS fera perdre le support à long terme. |
![[Avertissement]](../../libs-common/images/warning.png)
|
|
|
Les versions de développement souffrent souvent de paquets cassés et autres problèmes. Installez une version de développement uniquement si vous êtes prêt à tenter de résoudre ces problèmes par vous-même, ou si vous souhaitez aider l'équipe Xubuntu en testant et en faisant des retours. |
![[Note]](../../libs-common/images/note.png)
|
|
|
Vous devez nécessairement avoir installé la dernière version régulière pour mettre à niveau vers la version actuellement en cours de développement. |
Si vous souhaitez installer et tester la version de développement la plus récente de Xubuntu avant sa parution officielle, exécutez update-manager -c -d dans un terminal. Cela vous permettra de faire une mise à niveau vers la version actuellement en développement. Veuillez contribuer en partageant votre expérience des versions de développement et des paquets associés.