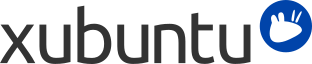
Table des matières
Lorsque votre ordinateur a fini son initialisation, et après avoir saisi vos données d'identification, vous accédez au bureau Xubuntu. Celui-ci comporte de nombreuses fonctionnalités qui ont été pensées pour vous simplifier la vie. Prenez le temps d'apprendre à les connaître.
Le bureau Xubuntu comporte un seul tableau de bord situé en haut de l'écran.
Le panneau sert à lancer des applications, à passer de l'une à l'autre et à obtenir des informations sur votre système. Sur la gauche du panneau se trouve le logo Xubuntu, . En cliquant sur cette icône, on ouvre le Menu qui propose un grand choix d'applications. En bas de la fenêtre de menu se trouvent des icônes pour gérer les paramètres, verrouiller l'écran et se déconnecter.
La partie centrale du panneau est dédiée aux boutons de fenêtres pour les applications ouvertes. Tout à droite se trouve l'horloge, qui affiche la date et l'heure. À sa gauche se trouve la Zone de notification. Là, vous trouverez des indicateurs qui vous donnent des informations sur votre système, comme la connexion au réseau, le volume sonore, l'état de la batterie (si pertinent) ou encore de messages instantanés. Certaines icônes de notification n'apparaissent que lorsque c'est nécessaire, par exemple quand des mises à jours sont disponibles.
La position du panneau, les éléments qu'il contient et le Menu sont personnalisables. Voir Chapitre 4, Paramètres et préférences pour plus d'informations à ce sujet.
Par défaut, le bureau n'a que trois icônes : Répertoire personnel, Système de fichiers et Corbeille (des icônes correspondant aux périphériques amovibles s'affichent également quand de tels périphériques sont présents). Vous pouvez personnaliser votre bureau en cliquant droit sur une zone vide et en choisissant . Là, vous pouvez modifier le fond d'écran ainsi que le comportement des menus et des icônes.
Xubuntu comes with Xfce's file manager Thunar. For simplicity's sake, we will just refer to it as the File Manager. Load it from → → or by double-clicking the Home or File System icons on your desktop.
The File Manager's default view consists of a shortcut pane on the left side, the main area on the right, and a pathbar above the main area. The shortcut pane provides shortcuts to different folders on your system. The first shortcut under PLACES will lead to your home directory, the directory where you store all your personal data, and will have the name of the current user. That directory will probably appear empty. The File System shortcut under DEVICES will take you to the root of your filesystem. You may want to explore it a bit, even though it may be confusing to you if you are new to Linux. Just click on the different folders and see what's inside. When you're done, return to your home directory by clicking on the top shortcut.
![[Astuce]](../../libs-common/images/tip.png)
|
|
|
Vous pouvez ajouter vos propres raccourcis en faisant simplement glisser les dossiers dans le volet de raccourcis. Cela vous permettra d'accéder instantanément aux dossiers importants ! |
![[Astuce]](../../libs-common/images/tip.png)
|
|
|
Lorsque vous utiliserez Thunar pour naviguer à partir du raccourci Système de fichiers, vous aurez en général accès aux fichiers en lecture seule. |
La zone principale affichera toujours le contenu du dossier courant. Double-cliquez sur les dossiers pour y accéder puis faites un clic droit sur les fichiers ou les dossiers pour obtenir une fenêtre contextuelle vous offrant des choix d'actions. Sélectionnez plusieurs fichiers avec un clic droit en faisant glisser un rectangle sur eux avec la souris. Vous pouvez également sélectionner un fichier, maintenir enfoncée la touche Majuscule et augmenter ou diminuer la sélection à l'aide des touches fléchées.
Pour visualiser facilement le chemin qui vous a mené au répertoire courant, vous pouvez modifier les options de vue par défaut. Dans le menu gestionnaire de fichiers, sélectionnez → → . Vous pouvez maintenant cliquer sur n'importe quelle icône de la barre de chemin pour vous rendre dans le répertoire qu'elle représente. Notez qu'un clic droit sur les icônes de la barre de chemin fera également apparaître une fenêtre contextuelle avec quelques options.
Pour créer un nouveau document, faites un clic droit sur un espace vide dans votre répertoire personnel et sélectionnez → dans la fenêtre contextuelle. Le gestionnaire de fichiers vous invitera à saisir un nom de fichier. Il suffit d'accepter le nom proposé pour le moment. Après cela, vous pourrez voir le nouveau fichier dans votre répertoire personnel. Faites un clic droit dessus et choisissez . Cela affichera quelques détails sur le fichier. Faites de nouveau un clic droit sur le fichier et choisissez pour le supprimer. Le fichier sera mis dans la corbeille.
![[Astuce]](../../libs-common/images/tip.png)
|
|
|
Si jamais vous souhaitiez annuler la suppression d'un fichier, ouvrez la Corbeille, faites un clic droit sur le fichier et cliquez sur . |
Pour créer un nouveau dossier, faites un clic droit sur l'espace vide, et choisissez . Vous serez invité à saisir un nom. Tapez quelque chose et appuyez sur Entrée. Vous verrez ce nouveau dossier dans votre répertoire personnel. Double-cliquez dessus pour y accéder. Afin de renommer ou de supprimer le dossier, faites un clic droit dessus et choisissez l'option appropriée dans le menu contextuel.
Pour copier et déplacer des fichiers sur votre ordinateur, il suffit de cliquer et faire glisser des fichiers et des dossiers dans d'autres dossiers.
When inserting CDs, USB sticks or other removable media into your computer, or inserting removable devices like a music player, Xubuntu should automatically detect the new device. For example, after inserting a CD into your optical drive, you will see a new shortcut in the left pane of the File Manager representing the CD. Clicking on it will open the CD in the main area, just like clicking on a regular folder. To remove the CD, right-click on the shortcut, and choose . The same applies for any other removable media.
![[Note]](../../libs-common/images/note.png)
|
|
|
Veuillez noter qu'appuyer sur le bouton d'éjection du lecteur de CD peut ne pas fonctionner. Cela peut paraître surprenant pour certains utilisateurs mais c'est en fait le comportement attendu. Avant que le CD ne puisse être éjecté, il doit être correctement « arrêté » (démonté) par le système. Pour retirer un CD, faites toujours un clic droit sur le raccourci et choisissez . |
Il existe de nombreuses façons de personnaliser le Gestionnaire de fichiers. Si vous n'aimez pas la façon dont les icônes sont affichées, choisissez → afin d'avoir le contenu du répertoire courant affiché sous forme d'une liste.
Vous pouvez faire en sorte que le Gestionnaire de fichiers affiche une barre d'outils à la place d'une barre de chemin en sélectionnant → → . Si vous préférez une arborescence dans le volet gauche, sélectionnez → → .
Enfin, vous pouvez ajouter des actions personnalisées, qui peuvent enrichir le menu d'options utiles. Vous en trouverez beaucoup d'exemples sur la page Thunar Custom Action du wiki Ubuntu ou sur la page Actions personnalisées du wiki Ubuntu francophone.
Pour plus de choix, explorez les options sous → .