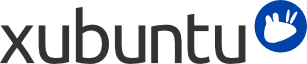
Содержание
Большинство принтеров поддерживаются в Xubuntu автоматически. Приложение Принтеры позволяет добавлять принтеры и изменять их настройки. С его помощью можно также открыть общий доступ к принтеру с других компьютеров в сети, сделать принтер неактивным или снова активировать его.
Локальный принтер — это тот, который непосредственно подсоединён к вашему компьютеру (в отличие от сетевого принтера, обсуждаемого в разделе Печать по сети). Для добавления нового локального принтера подсоедините его к компьютеру и включите. Большинство принтеров обнаруживаются и настраиваются автоматически. После обнаружения, значок принтера должен появиться в области уведомлений, и вы получите всплывающее сообщение с текстом Принтер готов к печати. Если ваш принтер не был обнаружен, выполните следующее:
Узнайте модель вашего принтера
Убедитесь, что принтер включен
Перейдите в → →
Выберите в меню → →
Принтер должен быть автоматически обнаружен и появится в окне Устройства
Выберите ваш принтер и нажмите
Компьютер найдёт и установит драйверы для вашего принтера.
Вы можете ввести описание и местоположение вашего принтера
Нажмите
К этому моменту принтер уже должен быть правильно настроен, и вам будет предложено распечатать пробную страницу
Если вы нажмёте , будет распечатана тестовая страница для проверки правильности печати. Можете также нажать . В любом случае ваш принтер готов к печати.
Если вы всё ещё испытываете проблемы с печатью, попробуйте воспользоваться веб-интерфейсом CUPS. К нему можно получить доступ по адресу http://localhost:631/.
![[Подсказка]](../../libs-common/images/tip.png)
|
|
|
Если ваш принтер не был обнаружен автоматически, попробуйте выбрать порт и драйвер принтера вручную. Некоторым принтерам требуется дальнейшая настройка. Поищите информацию о своём принтере в базе данных OpenPrinting или на вики-странице поддержки принтеров в Ubuntu. |
Вы также можете настроить свою систему Xubuntu для отправки заданий на печать на удалённый сервер печати. Удалённые принтеры могут находиться в каком-либо месте сети. Чтобы настроить удалённый принтер:
Узнайте модель вашего принтера
Убедитесь, что принтер включен
Перейдите в → →
Выберите в меню → →
Выберите Сетевой принтер в окне Устройства
Если принтер непосредственно подключён к компьютеру с Windows в вашей сети, выберите Принтер Windows через SAMBA. В противном случае, выберите протокол, который используется для связи с принтером.
Введите информацию о сетевом принтере и нажмите
Выберите производителя принтера и нажмите
Выберите модель и драйвер, затем нажмите
Вы можете указать описание и сведения о местоположении принтера в соответствующих полях
Нажмите
К этому моменту ваш принтер уже настроен, и вам будет предложено распечатать пробную страницу. Нажмите или по своему выбору
![[Примечание]](../../libs-common/images/note.png)
|
|
|
Если вам неизвестен протокол или другие подробности о вашем принтере, проконсультируйтесь с вашим администратором сети. |
![[Подсказка]](../../libs-common/images/tip.png)
|
|
|
Если у вас нет сетевого принтера, но вы хотите обеспечить общий доступ к вашему принтеру для компьютеров вашей сети, нажмите → в диалоговом окне Принтеры, отметьте пункт Публиковать общие принтеры, подключённые к этой системе, а затем нажмите . Другие компьютеры, работающие под управлением Xubuntu более поздних версий, чем 13.04, автоматически определят принтеры, к которым вы открыли общий доступ. На компьютерах под управлением Xubuntu более ранних версий, чем 13.10, или других систем семейства Linux/Ubuntu, возможно, потребуется включить параметр, разрешающий отображение общих принтеров. |
Многие сканеры автоматически поддерживаются Xubuntu, и установка и работа с ними не должны вызвать затруднений. В этом разделе будет рассказано, как использовать сканер и что делать, если Xubuntu не смогла распознать ваш сканер.
Есть три способа узнать, будет ли ваш сканер работать в Xubuntu:
Просто подключите его и попробуйте! Если это новый сканер с интерфейсом USB, скорее всего он просто начнёт работать.
Посмотрите список поддерживаемых сканеров для Xubuntu
Проверьте список поддерживаемых сканеров проекта SANE. SANE — это программное обеспечение, используемое для поддержки большинства сканеров в Xubuntu.
Чтобы отсканировать документ:
Поместите документ в сканер
Выберите → →
Щёлкните на стрелочке справа от кнопки и выберите тип исходного документа: Текст или Фотография
Нажмите кнопку , чтобы начать сканирование
Есть две причины, по которым вы могли получить это сообщение:
Ваш сканер не поддерживается в Xubuntu. Например, большинство сканеров с интерфейсом параллельного порта и многофункциональных устройств Lexmark (принтер/сканер/факс) не поддерживаются.
Драйвер для вашего сканера не был загружен автоматически.
Возможно, вам удастся заставить сканер работать, установив драйвер или внеся изменения в некоторые конфигурационные файлы. Спросите совета на форуме Ubuntu или на сайте AskUbuntu.
![[Примечание]](../../libs-common/images/note.png)
|
|
|
Для работы некоторых сканеров может быть необходимо подключать их после того, как компьютер загрузится. |
Существуют сканеры, драйверы которых из проекта SANE не обеспечивают полной функциональности. В некоторых случаях их можно использовать, но работать будут не все функции сканера.
Установите пакет libsane-extras
Выполните pkexec mousepad /etc/sane.d/dll.conf в командной строке, чтобы открыть файл драйвера SANE для редактирования
Активируйте подходящий драйвер для сканера, убрав символ # перед именем драйвера. Чтобы узнать, какой драйвер подходит, может понадобиться выполнить поиск в Интернете.
Сохраните файл и откройте Simple Scan. Если всё прошло нормально, ваш сканер теперь должен работать.