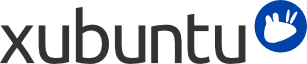
Xubuntu использует Диспетчер сети (NetworkManager) для управления проводными, беспроводными, мобильными соединениями, а также VPN и DSL-соединениями. Диспетчер сети также обеспечивает безопасное хранение пароля для соединения, используя связку ключей пользователя для хранения парольных фраз.
Диспетчер сети — это один из небольших значков на верхней панели (в правом верхнем углу экрана). Если компьютер не подключён к сети, значок имеет вид двух серых стрелок, направленных вверх и вниз. При подключении значок может меняет вид в зависимости от используемого типа сетевого подключения.
Диспетчер сети автоматически использует проводную сеть, если она доступна.
Чтобы увидеть все доступные соединения, щёлкните значок Диспетчера сети. Для подключения к сети щёлкните на её названии.
![[Примечание]](../../libs-common/images/note.png)
|
|
|
При подключении к беспроводной сети в первый раз может понадобиться указать некоторые сведения о защите сети: при необходимости откроется диалоговое окно. В большинстве случаев тип защиты определяется автоматически. Если нет, выберите тип защиты из выпадающего списка Защита Wi-Fi, введите аутентификационные данные и нажмите . |
Для того, чтобы отключиться от сети, щелкните на значке приложения NetworkManager и выберите пункт Отключиться под соответствующим типом соединения. Для того, чтобы отключить (и переподключить) проводные и/или беспроводные соединения, щелкните на значке приложения NetworkManager, выберите соответственно пункты и . Они являются переключателями. Их статус включено/выключено отображается наличием/отсутствием галочки.
При необходимости настройки параметров сетевых соединений щёлкните на значке Диспетчера сети и выберите . В появившемся диалоговом окне вы увидите сгруппированный по типам список соединений. Выберите нужную сеть и нажмите или нажмите для настройки новой сети.
![[Примечание]](../../libs-common/images/note.png)
|
|
|
Для настройки подключения к некоторым сетям вам могут понадобиться сведения о соединении, которые можно получить у администратора вашей сети или провайдера Интернета. |
Чтобы увидеть информацию о соединении, щёлкните на значке Диспетчера сети и выберите . Сведения об активных соединениях будут отображены в диалоговом окне Активные сетевые соединения, о каждом в отдельной вкладке.
Вы можете предоставить общий доступ к Вашему подключению другому компьютеру, используя Ethernet кабель. Это может быть выполнено посредством щелчка мыши по значку NetworkManager, выбора пункта , и добавления нового беспроводного соединения (или редактирования существующего). В окне свойств соединения, выберите Настройки IPv4, и измените Способ на Доступен другим компьютерам из выпадающего списка.
К сожалению Диспетчер сети не поддерживает коммутируемые соединения. Чтобы узнать больше о подключении через модемы для коммутируемых линий, обратитесь к разделу Dialup modem How-to на вики-сайте сообщества Ubuntu.
Перед попыткой устранения неисправностей убедитесь, что сетевое соединение включено:
Щёлкните на значке Диспетчера сети в области уведомлений
Отметьте
Отметьте
Если сетевое соединение всё ещё не работает:
Для проводных (Ethernet) соединений смотрите Общие советы по устранению неисправностей
Для беспроводных соединений смотрите Общие советы по устранению неисправностей и Решение проблем с беспроводными сетями
Если проблема с сетевым соединением всё ещё не решена, смотрите Более сложные способы устранения неисправностей
Если ваше сетевое соединение работает неправильно, существует несколько инструментов, способных помочь в диагностике неисправности.
Получить информацию о сетевом соединении и сетевых устройствах можно двумя способами:
С помощью Диспетчер сети
Щёлкните по значку Диспетчера сети
Выберите . Если этот элемент неактивен, значит активных соединений, скорее всего, нет. Попробуйте использовать ifconfig для получения более подробной информации.
У каждого активного соединения будет собственная вкладка, в которой можно найти информацию о соединении
С помощью ifconfig
Откройте терминал ( → → ), наберите команду ifconfig и нажмите клавишу Enter.
ifconfig покажет подробную информацию о соединении, включая логическое имя сетевого интерфейса (например, enp3s0) в левом столбце, IP-адрес в поле inet addr и MAC-адрес устройства в поле HWaddr.
Надёжным способом проверки того, что соединение работает правильно, является тестирование связи с другим компьютером в локальной сети или Интернете командой ping.
Чтобы проверить, подключён ли компьютер к Интернету, откройте терминал ( → → ), наберите команду ping -c 3 www.xubuntu.org и нажмите клавишу Enter.
Компьютер попытается связаться с www.xubuntu.org три раза и покажет результаты. Статистика ping отображает количество переданных пакетов, количество полученных пакетов, процент потери пакетов и затраченное время.
Потеря пакетов 0% показывает, что ваш компьютер подключён к Интернету
Значение потери пакетов больше 0%, но меньше 100% указывает на плохое качество соединения с Интернетом или слабый сигнал беспроводной сети
Потеря пакетов 100% означает, что соединение очень плохое, или что компьютер подключён к точке доступа или маршрутизатору, которые не соединены с Интернетом
Если вы получили сообщение "www.xubuntu.org can not be found" или "unknown host", то ваш компьютер, вероятно, не подключён к Интернету или не может связаться с сервером доменных имён (DNS).
В этом разделе описан ряд общих проблем с поддержкой беспроводной связи. Более подробную информацию можно найти по адресу Community Help Wiki.
![[Примечание]](../../libs-common/images/note.png)
|
|
|
Учтите, пожалуйста, что приведённые в этом руководстве действия по устранению неполадок рассчитаны на выполнение в указанном порядке, если только руководство не отсылает вас к другому подразделу. |
Многие беспроводные сетевые устройства можно включать и выключать. Проверьте, имеется ли аппаратный переключатель или специальная комбинация клавиш для включения беспроводного устройства.
Если устройство включено, перейдите к следующей теме.
Откройте терминал ( → → ), введите команду sudo lshw -C network и нажмите клавишу Enter. Вы увидите некоторые сведения, а также слово CLAIMED, UNCLAIMED, ENABLED или DISABLED.
Слово CLAIMED означает, что драйвер загружен, но не работает. Перейдите к Использование драйверов беспроводных устройств для Windows.
Слово UNCLAIMED означает, что драйвер не загружен. Перейдите к Использование драйверов беспроводных устройств для Windows.
Слово Включено означает, что драйвер установлен и работает. Перейдите к разделу Проверка подключения к маршрутизатору.
Слово Отключено означает, что драйвер установлен, но отключен. Перейдите к разделу Проверьте, что устройство включено.
Xubuntu поддерживает систему, которая называется NDISWrapper. Она позволяет использовать драйверы беспроводных устройств для Windows в Xubuntu. Чтобы начать использование NDISWrapper:
Получите драйвер вашего сетевого устройства для Windows и найдите файл с расширением .inf
Установите пакет ndisgtk
Зайдите в → →
Выберите
Выберите местоположение .inf-файла для Windows и нажмите
Нажмите
Следующие методы устранения неисправностей требуют немного больше технических знаний. Опробуйте их только в том случае, если приведённые выше методы не помогли справиться с неполадкой.
Откройте терминал ( → → ), наберите команду ifconfig и нажмите клавишу Enter. Если там отображается IP-адрес, продолжайте с Проверьте серверы доменных имён (DNS).
В терминале введите следующую команду, заменив enp3s0 на имя соединения, найденное в выводе команды ifconfig: sudo dhclient enp3s0
Если Вы получили сообщение о том, что привязан к xxx.xxx.xxx.xxx следуйте к Проверьте серверы доменных имён (DNS)
Если нет, перезагрузите систему
Откройте терминал ( → → ), наберите команду nmcli device show и нажмите клавишу Enter. Взгляните на информацию под IP4.DNS
Чтобы проверить, работает ли указанный DNS, откройте терминал ( → → ), наберите команду dig xubuntu.org и нажмите клавишу Enter. Если увидите слово NOERROR в заголовочной секции вывода команды, значит DNS работает.
Если параметры DNS не отображаются, свяжитесь со своим интернет-провайдером и узнайте адреса первичного и вторичного сервера доменных имён. Получив эту информацию, перейдите при необходимости к разделам Подключение и отключение и Настройка соединений.
Для подключения к различным типам серверов можно использовать → → . Чтобы подключиться к серверу, выполните следующие шаги:
Выберите в меню →
Выберите подходящий Тип службы и введите информацию для соединения
Нажмите . Если вы пытаетесь подключиться к серверу, требующему аутентификации, вам будет предложено ввести пароль
После успешного соединения с сервером значок соединения появится в окне Gigolo. Чтобы добавить соединение в закладки, щёлкните на нём правой кнопкой и выберите . В диалоговом окне Закладки можно дать закладке имя и настроить некоторые другие параметры, включая автоматическое подключение. Когда закончите, нажмите , чтобы завершить создание закладки.
![[Подсказка]](../../libs-common/images/tip.png)
|
|
|
Имя пользователя для сетевого ресурса Windows должно быть в формате |
![[Примечание]](../../libs-common/images/note.png)
|
|
|
Для подключения к сетям Samba (ресурсы Windows) через Файловый менеджер Thunar вам понадобится установить пакет |