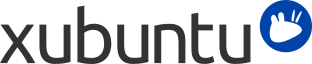
Table of Contents
| Windows | Xubuntu |
|---|---|
| Add/Remove Programs | → |
| Control Panel | → for personal preferences |
| Windows Explorer | → → |
| My Documents |
/home/username/
|
It is possible to run Windows applications under Xubuntu. Two possible choices are:
Wine, the Windows emulator. Wine allows running some Windows applications without having to install a Windows operating system. Refer to the Wine AppDB to find out which applications will run on Wine and the Wine documentation for FAQ's and user support.
VirtualBox, virtualization software. You can install a Windows operating system along with any application into a virtual machine managed by VirtualBox. Note that 3D support on VirtualBox is still quite unreliable. To read more about VirtualBox and virtualization, refer to the VirtualBox end-user documentation.
![[Tip]](../../libs-common/images/tip.png)
|
|
|
Both Wine and VirtualBox are available in the software repositories. |
Accessing Windows network shares under Xubuntu can be easily done using:
→ → , where you can browse publicly visible shares by clicking on the Network item in the sidebar. Alternatively, you can browse a remote file system by going to → and entering smb://computername/sharename.
→ → , which allows you to save bookmarks and manage remote file systems. To connect, click the first toolbar button. Select Windows Share from Service Type, then enter the remote share's details.
If some options are not available or do not work, ensure that the gvfs-backends is installed.
New regular releases of Xubuntu are released every 6 months and Long Term Support (LTS) releases every 2 years. Currently, regular releases are supported for 9 months and LTS releases for 3 years.
The Software Updater will inform you when a new version for your upgrade path is available for download. To change the upgrade path, see Changing your upgrade path.
Upgrades usually take a while to complete. Typically, around 1000 megabytes of packages must be downloaded and installed, although the actual figure will depend on how many packages are already installed on your computer.
Go to → → and wait for the list of available updates to be downloaded
If a new version of Xubuntu is available, a box at the top of the window will appear saying that a new distribution release is available
To upgrade to the next available release, save all of your open documents and click the button in → →
![[Note]](../../libs-common/images/note.png)
|
|
|
If you are not getting an upgrade notification, or aren't seeing the release you are expecting to upgrade to, see Changing your upgrade path. |
There are two main upgrade paths you can follow: either upgrade to long-term support (LTS) releases only, or upgrade to all releases.
If you decide to follow the LTS upgrade path, you will be notified of new releases every two years. If you decide to follow the regular releases upgrade path, you will be notified of new releases every 6 months. You can change from regular to LTS upgrade path once you have reached the next LTS release.
If you want to change your upgrade path, you can do it when running an LTS version. To do so, choose one of the following options:
Navigate to → → and select the Updates tab. In the Updates tab, select either For any new version or For long-term support versions from the Notify me of a new Ubuntu version dropdown depending on your choice.
Open the → → and run sudoedit /etc/update-manager/release-upgrades and change the line starting with prompt= to prompt=normal (for all releases) or prompt=lts (for LTS releases) depending on your choice
![[Note]](../../libs-common/images/note.png)
|
|
|
If you are running a regular release that is not immediately followed by an LTS release, you should not change the upgrade target to long-term support (LTS) releases only. |
![[Caution]](../../libs-common/images/caution.png)
|
|
|
Upgrading an LTS version to anything other than another LTS version will lose the long term support. |
![[Warning]](../../libs-common/images/warning.png)
|
|
|
Development releases often suffer from package breakages and other problems. Only install a development release if you are prepared to attempt to fix these problems for yourself or if you want to help the Xubuntu team by testing and giving feedback. |
![[Note]](../../libs-common/images/note.png)
|
|
|
You will need to be running the latest regular version to be able to upgrade to the version currently under development. |
If you would like to install and test the latest development version of Xubuntu before it is released, run update-manager -c -d at the command line. This will allow you to upgrade to the current development release. Please consider getting involved with reporting usage of development versions and associated packages.