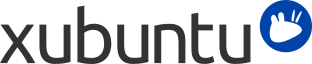
Table of Contents
For security reasons, administrative tasks in Xubuntu can only be performed by users with special administrative privileges. The first user account created during installation will, by default, be able to perform administrative tasks.
When you run an application that requires administrative privileges, you will be asked to enter your user password. This helps to protect your system from malicious files and lessens the chances that you will accidentally select options which may change the way your system works.
Each time you type your password, the system remembers it for 15 minutes so that you do not have to type it again.
![[Note]](../../libs-common/images/note.png)
|
|
|
Users must be a member of the 'sudo' group in order to carry out administrative operations. Information on how to change groups can be found below. |
When Xubuntu is installed, only one user account is created. If multiple users use the computer, it is highly encouraged to create separate user accounts for everybody. This allows users to have their individual settings, files and access rights.
To modify the users or groups on your system, navigate to → → .
![[Note]](../../libs-common/images/note.png)
|
|
|
You need administrative rights to make changes to users and groups. |
To add a new user:
Click the button
Enter you password
Fill in the Name and Username
Click the button
If you want to give a user administrative rights to the system:
Select the user whose account type you want to change and press the button
Enter your password if prompted to do so
Select the Administrator option (or select Desktop User to revert)
Press to apply the selected changes
![[Tip]](../../libs-common/images/tip.png)
|
|
|
For more fine-grained access control, click the button in the User Settings dialog, enter your password, click the User Privileges tab and from there select or deselect wanted capabilities. |
To remove a user from the system, select the user you want to delete and click the button.
To add a new group:
Click the button
Click the button
Enter your password
Choose a name for the new group and, if you want, change the default value for the Group ID
At this time, you have the option of selecting Group Members from the list
Click the button
To remove a group from the system, click on the button, select the group you want to delete and click the button.