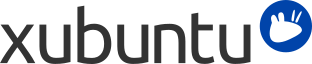
Tabla de contenidos
En Xubuntu no es necesario descargar e instalar paquetes de forma independiente. En lugar de eso, los repositorios incluyen conjuntos de paquetes. Los gestores de paquetes acceden a estos repositorios para agregar, eliminar o actualizar los paquetes.
Xubuntu viene con dos gestores de paquetes instalados:
Software de Gnome, una sencilla interfaz gráfica de usuario para instalar nuevo software.
apt-get, una herramienta de línea de órdenes que puede ser usada para la gestión avanzada de paquetes. Para más información acerca de apt-get, vea Debian apt manual.
![[Nota]](../../libs-common/images/note.png)
|
|
|
Necesitará acceso como administrador para añadir y eliminar software. |
![[Atención]](../../libs-common/images/caution.png)
|
|
|
En la mayoría de los casos solo se puede utilizar un gestor de paquetes a la vez. Si inicia otro gestor de paquetes mientras que uno ya está abierto, puede recibir un mensaje de error. En este caso es probable que el segundo gestor de paquetes no funcione correctamente. |
Puede lanzar Software de Gnome desde → .
Busque una aplicación o seleccione una categoría para encontrar la aplicación que quiere instalar.
Desde la página de la aplicación, pulse .
Se le pedirá que introduzca su contraseña, y cuando lo haga comenzará la instalación.
Se añadirá un acceso directo al menú Aplicaciones.
![[Nota]](../../libs-common/images/note.png)
|
|
|
Para poder instalar software desde los repositorios, necesita estar conectado a internet. Vea Capítulo 10, Gestión de paquetes sin conexión para información sobre cómo usar apt-offline. |
Pulse Instalado en la parte superior de panel.
Encuentre la aplicación que quiere eliminar usando la caja de búsqueda o buscando en las aplicaciones instaladas.
Seleccione la aplicación y pulse .
Se le pedirá que introduzca su contraseña: cuando lo haga, la aplicación se desinstalará.
![[Atención]](../../libs-common/images/caution.png)
|
|
|
Algunas aplicaciones dependen de que otras estén instaladas para funcionar. Si intenta desinstalar una aplicación de la que depende otra aplicación, ambas serán desinstaladas. Se le pedirá que confirme que eso es lo que quiere antes de desinstalarlas. |
![[Nota]](../../libs-common/images/note.png)
|
|
|
Software de Gnome no elimina dependencias instaladas por un paquete. Para eliminar dependencias que ya no son necesarias, ejecute |
Es posible agregar más repositorios, incluyendo los de terceros. Para activar más repositorios de software:
Abra el → → o → → y vaya a la pestaña Otro software
Pulse para añadir un repositorio nuevo.
Inserte la línea APT para el repositorio adicional. Estará disponible en el sitio web del repositorio en la mayoría de los casos y debería ser algo como lo siguiente: deb http://ftp.debian.org etch main
Presione y luego pulse para guardar los cambios.
Se le indicará que la información acerca del software disponible no está actualizada. Pulse .
La mayoría de repositorios de software utilizan GPG para digitalizar la firma de sus archivos, eso facilita la comprobación de la autenticidad de los archivos desde su creación. Para que apt pueda comprobarlo, necesita la clave pública de las firmas. Esta clave debería estar disponible en la web del repositorio. Una vez que haya descargado la clave GPG, impórtela seleccionando Autenticado, clic en y seleccionar la clave GPG a ser importada.
![[Atención]](../../libs-common/images/caution.png)
|
|
|
Tenga cuidado al instalar software de repositorios de terceros. Pueden no estar comprobados oficialmente para Xubuntu y dar problemas. |
La mayoría de los programas disponibles en Xubuntu son libres y de código abierto. Estos programas son libres y están disponibles para instalar y usar, y las personas pueden modificar estos programas y redistribuirlos como ellas quieran. Xubuntu está realizado en este tipo de software.
El software no libre es un software que no es de libre distribución o modificable. Esto hace que sea difícil para los desarrolladores de Xubuntu mejorar el software y corregir los problemas, por lo que normalmente se recomienda que utilice software libre.
software restringido es software que incluye restricciones en su uso, así que no se clasifica como software libre. Software no-libre es una clase de software restringido, en el que las restricciones se deben a que incluye licencia no-libre. Otras razones para clasificarlo como restringido incluyen temas legales (el uso de varios tipos de software es ilegal en algunos países) y patentes (software que requiere una licencia de patente para ser utilizado legalmente).
A veces el software restringido es la única opción, como pueden ser programas para la reproducción de audio y vídeo, algunas fuentes y ciertos controladores de tarjetas de vídeo.
Usted debe ser advertido por el gestor de paquetes cuando intente instalar software restringido. Si el software restringido no se puede utilizar legalmente en su país, entonces es poco lo que puede hacer, no debe instalar el software. Si el software se limita simplemente porque es no-libre, puede optar por utilizarlo (por ejemplo, en el caso de los controladores de la tarjeta gráfica). Tenga en cuenta que el software más restringido no es compatible con Xubuntu y los problemas con este tipo de software a menudo no pueden ser corregidos por los desarrolladores de Xubuntu.
![[Aviso]](../../libs-common/images/warning.png)
|
|
|
A veces es difícil determinar por qué es restringido un determinado paquete de software. Si este es el caso, busque consejo en los foros de Ubuntu. Si sigue siendo incapaz de determinar por qué cierto paquete es restringido, siga la vía de la precaución y no lo instale, ya que su uso puede ser ilegal en su país. |
Para añadir un disco como origen de software para su sistema:
Inserte un disco que contenga los paquetes; por ejemplo, el disco de instalación de Xubuntu, que viene con una selección de paquetes limitada.
Abra → → y Otro Software
Pulse el botón ; se le pedirá la contraseña
Después de añadir el disco a los orígenes de software podrá instalar paquetes del disco.
Si tiene una conexión muy lenta a Internet, apt-offline le permite utilizar otro ordenador que tenga más velocidad en Internet para comprobar actualizaciones, parches de seguridad y descargar paquetes. Todo lo que necesita es tiempo, paciencia y un dispositivo USB de almacenamiento. Un ejemplo para saber cómo hacerlo lo tiene en Capítulo 10, Gestión de paquetes sin conexión.
Puede cambiar la frecuencia y el modo de gestionar las actualizaciones. Al abrir Actualización de software hay un botón Configuración en la parte inferior del campo de texto. Púlselo y abrirá Orígenes del software en la pestaña Actualizaciones. Además, puede acceder a la configuración desde → → y Actualizaciones.
Los siguientes ajustes se pueden cambiar desde este diálogo:
Actualizaciones importantes de seguridad - Las actualizaciones que corrigen fallos de seguridad críticos están disponibles a través de esta fuente. Es recomendable que todos los usuarios dejen esta fuente activada (debe estar activada por defecto).
Actualizaciones recomendadas - Las actualizaciones que corrigen problemas graves de software (que no sean fallos de seguridad) están disponibles a través de esta fuente. La mayoría de los usuarios querrán dejar esta fuente habilitada, los problemas comunes y molestos a menudo se solucionan con estas actualizaciones.
![[Atención]](../../libs-common/images/caution.png)
|
|
|
Las siguientes actualizaciones se deben usar con alguna precaución. |
Actualizaciones aún no publicadas - Actualizaciones que se están comprobando actualmente antes de ser publicadas para todos, pueden ser obtenidas a través de estas actualizaciones. Si le gustaría ayudar a probar (y conseguir soluciones para problemas más rápidamente), active esta opción. Tenga cuidado de que esas actualizaciones pueden no estar todavía bien comprobadas; no se recomienda activar esta opción a menos que esté preparado para experimentar problemas ocasionales.
Actualizaciones sin asistencia técnica - Tras la publicación de versiones nuevas de ciertos programas, a veces se crean paquetes actualizados para las versiones anteriores de Xubuntu, de modo que los usuarios puedan beneficiarse de las funcionalidades nuevas y las correcciones de errores. Dichos paquetes no cuentan con asistencia técnica, pueden causar problemas al instalarlos y únicamente las personas que los necesiten con urgencia deberían instalarlos.
Esta sección del Gestor de actualizaciones se ocupa de la forma en que desea recibir las nuevas versiones disponibles. Hay tres opciones:
Para cualquier versión nueva - Recibirá notificaciones para todas las versiones nuevas, cada 6 meses.
Para versiones de soporte extendido - Recibirá notificaciones del lanzamiento de nuevas versiones de soporte extendido (LTS), una cada dos años.
Nunca - No recibirá notificaciones de nuevas versiones disponibles.
![[Nota]](../../libs-common/images/note.png)
|
|
|
Optar por las notificaciones de versiones de soporte extendido (LTS) suele ser la opción más recomendada, especialmente si está utilizando Xubuntu en una máquina de producción o necesita la máxima estabilidad. |
![[Aviso]](../../libs-common/images/warning.png)
|
|
|
No es recomendable usar la opción Nunca. Esta le dejará con un sistema sin soporte, a menos que recuerde actualizar manualmente con bastante frecuencia. Adicionalmente perderá correcciones de fallos, actualizaciones para posibles problemas de seguridad y mejoras en el soporte del hardware. Vea Capítulo 2, Migración y actualización para más información acerca de actualizar Xubuntu y la duración del soporte. |
Las actualizaciones de paquetes pueden programarse desde el escritorio y puede cambiar cómo y cuándo se actualiza el sistema.
Frecuencia de comprobaciones - Le permite ajustar cuándo comprobar actualizaciones
Comprobar e instalar actualizaciones automáticamente - Le permite definir si el sistema descargará e instalará las actualizaciones sin ninguna confirmación o descargará todas las actualizaciones en segundo plano pero esperará por la instalación manual de ellas
Cuando hay actualizaciones de seguridad - Le permite definir cuándo le notificará el sistema acerca de actualizaciones de seguridad disponibles