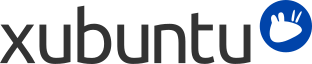
Содержание
В Xubuntu нет необходимости загружать и устанавливать пакеты поодиночке. Вместо этого используются репозитории, содержащие наборы пакетов. Менеджеры пакетов осуществляют доступ к этим репозиториям для добавления, удаления или обновления пакетов на вашем компьютере.
В Xubuntu установлено два менеджера пакетов:
Менеджер приложений, простой инструмент с графическим интерфейсом для установки новых приложений.
apt-get, инструмент командной строки с более широкими возможностями управления пакетами. Для дополнительной информации об apt-get смотрите руководство Debian по apt.
![[Примечание]](../../libs-common/images/note.png)
|
|
|
Для установки и удаления программ необходимо обладать правами администратора. |
![[Внимание]](../../libs-common/images/caution.png)
|
|
|
В большинстве случаев нельзя использовать несколько менеджеров пакетов одновременно. Если вы запустите второй менеджер пакетов, пока один уже открыт, то можете получить сообщение об ошибке. В этом случае второй менеджер пакетов скорее всего будет работать неправильно. |
Менеджер приложений можно запустить из → .
Выполните поиск приложения или выберите категорию, чтобы найти приложение, которое вы хотите установить
На странице приложения нажмите кнопку
Вам будет предложено ввести пароль, после этого начнётся установка.
Ярлык приложения будет добавлен в Меню приложений
![[Примечание]](../../libs-common/images/note.png)
|
|
|
Для установки новых приложений из репозиториев необходимо подключение к Интернету. Смотрите в Глава 10, Управление пакетами в оффлайн-режиме о том, как использовать apt-offline. |
Нажмите Установлено на верхней панели
Найдите приложение, которое вы хотите удалить, воспользовавшись полем поиска или просмотрев список установленных приложений
Выберите приложение и нажмите
У вас может быть запрошен пароль. После его ввода приложение будет удалено
![[Внимание]](../../libs-common/images/caution.png)
|
|
|
Некоторым приложениям требуются другие установленные приложения для нормальной работы. Если вы попытаетесь удалить приложение, которое необходимо другому приложению, то они оба будут удалены. Перед удалением вам будет предложено подтвердить, что вы действительно хотите это сделать. |
![[Примечание]](../../libs-common/images/note.png)
|
|
|
Менеджер приложений не удаляет зависимые пакеты, установленные вместе с овновным пакетом. Для удаления ненужных более зависимостей выполните команду |
Можно добавлять дополнительные репозитории, например, предоставленные сторонними поставщиками. Для подключения дополнительных репозиториев:
Откройте → → или → → и перейдите на вкладку Другое ПО.
Нажмите кнопку , чтобы добавить новый репозиторий.
Введите строку APT для дополнительного репозитория. В подавляющем большинстве случаев она будет доступна на веб-сайте репозитория и должна выглядеть примерно так: deb http://ftp.debian.org etch main
Нажмите , а затем , чтобы сохранить внесённые изменения.
Система сообщит, что информация о доступном программном обеспечении устарела. Нажмите .
Многие репозитории программного обеспечения подписывают свои файлы ключом GPG, что позволяет легко проверить, не были ли файлы тайно подменены после момента их создания. Чтобы apt мог это проверить, вам понадобится публичный ключ, соответствующий этим подписям. Ключ должен быть доступен для скачивания на веб-сайте репозитория. После того, как вы загрузите ключ GPG, импортируйте его: выберите вкладку Аутентификация, нажмите кнопку и выберите GPG-ключ для импорта.
![[Внимание]](../../libs-common/images/caution.png)
|
|
|
Будьте осторожны при установке приложений из сторонних репозиториев. Они могут быть не проверены официально на работу в Xubuntu и могут вызвать сбой системы. |
Большая часть программного обеспечения, доступного в Xubuntu, является свободным, с открытым исходным кодом. Эти программы можно устанавливать и использовать бесплатно, и при желании их можно изменять и перераспространять. Xubuntu состоит из этого типа программного обеспечения.
Проприетарное программное обеспечение — это программы, которые нельзя свободно распространять или изменять. Это не позволяет разработчикам Xubuntu улучшать или исправлять такие программы, поэтому рекомендуется использовать вместо них свободное программное обеспечение.
Программы, ограниченные патентами или законами — это программы, которые имеют ограничения на их использование, из-за чего они не могут быть отнесены к свободному программному обеспечению. Проприетарные программы являются одним из типов программ с ограничениями (так как они имеют несвободную лицензию). Другими причинами для отнесения программ к этому классу являются юридические (использование некоторых типов программ незаконно в отдельных странах) и патентные ограничения (для законного использования некоторых программ необходимо иметь патентную лицензию).
В некоторых случаях использование проприетарных программ оказывается единственным доступным вариантом. В числе таких случаев воспроизведение некоторых аудио- и видеоформатов, использование некоторых шрифтов и драйверов видеокарт.
Менеджер пакетов должен предупредить вас, когда вы пытаетесь установить проприетарную программу. Если программу нельзя легально использовать в вашей стране, то мало что можно сделать: вы не должны устанавливать эту программу. Если же программа имеет ограничения просто из-за того, что она несвободная, вы можете использовать её (например, в случае с драйверами видеокарт). Но имейте в виду, что для большинства проприетарных программ поддержка в Xubuntu не предоставляется и проблемы с такими программами зачастую не могут быть исправлены разработчиками Xubuntu.
![[Предупреждение]](../../libs-common/images/warning.png)
|
|
|
Иногда бывает трудно определить, по какой причине программа является несвободной. В этом случае поищите помощи на форуме Ubuntu. Если вы всё равно не уверены, лучше перестрахуйтесь и не устанавливайте её, так как её использование в вашей стране может оказаться незаконным. |
Чтобы добавить диск в качестве источника программного обеспечения для вашей системы:
Вставьте диск, содержащий пакеты, например, установочный диск Xubuntu, который содержит ограниченный набор пакетов
Откройте → → и перейдите на вкладку Другое ПО
Нажмите кнопку ; вам будет предложено ввести пароль
После добавления диска в источники программы вы сможете устанавливать пакеты с диска.
Если качество вашего доступа к Интернету далеко до идеального, apt-offline позволит использовать другой компьютер, с лучшим подключением к Интернету для загрузки пакетов и проверки наличия обновлений. Всё, что потребуется — это время, терпение и портативный USB-носитель информации. Узнать об этом подробнее можно в разделе Глава 10, Управление пакетами в оффлайн-режиме.
Вы можете изменить частоту проверки обновлений и некоторые другие настройки обновлений. Когда Обновление приложений открыто, внизу его окна можно увидеть кнопку Настройки. Нажатие на неё откроет диалог Программы и обновления на вкладке Обновления. Другой способ попасть в диалог настройки — перейти в → → и открыть вкладку Обновления.
В этом диалоговом окне можно изменить следующие настройки:
Важные обновления безопасности — из этого источника доступны обновления, исправляющие критические уязвимости в безопасности системы. Всем пользователям рекомендуется оставить этот источник включенным (он должен быть включен по умолчанию).
Рекомендованные обновления — из этого источника доступны обновления, исправляющие серьёзные проблемы с программами (не влияющие на безопасность). Большинству пользователей рекомендуется оставить этот источник включенным, так как обновления из него исправляют грубые и раздражающие ошибки.
![[Внимание]](../../libs-common/images/caution.png)
|
|
|
К следующим источникам обновлений нужно относиться с некоторой осторожностью. |
Обновления, не вошедшие в официальный выпуск — этот источник предоставляет обновления, которые в данный момент тестируются перед включением в официальный общедоступный выпуск. Если вы хотите помочь в тестировании обновлений (и более быстро получать исправления ошибок), включите этот источник. Помните, что эти обновления могут быть ещё недостаточно протестированными; не стоит включать этот источник, если вы не готовы изредка сталкиваться с проблемами.
Официально не поддерживаемые обновления — когда выходят новые версии популярных программ, они иногда “бэкпортируются” в более старую версию Xubuntu, чтобы пользователи могли получать преимущества от их новых функций и исправлений ошибок. Поддержка для этих бэкпортов не оказывается и при их установке могут возникнуть проблемы, поэтому их следует использовать людям, которым действительно нужна новая версия пакета программы, о которой им известно, что она бэкпортирована.
Этот раздел Обновления приложений отвечает за то, как система будет уведомлять вас в будущем о выходе новых версий. Вы можете выбрать один из трёх вариантов:
При доступности любой новой версии — вы будете получать обновления обо всех новых выпусках, раз в 6 месяцев
При доступности версий с длительным сроком поддержки — вы будете получать уведомления о новых выпусках с длительным сроком поддержки (LTS), раз в 2 года
Никогда — вы не будете получать уведомления о новых выпусках
![[Примечание]](../../libs-common/images/note.png)
|
|
|
Выбор уведомлений о версиях с долгосрочной поддержкой (LTS) обычно является рекомендуемым вариантом, особенно если вы используете компьютер под управлением Xubuntu для важной работы и вам требуется максимальная стабильность. |
![[Предупреждение]](../../libs-common/images/warning.png)
|
|
|
Использовать вариант Никогда не рекомендуется. Он оставит вашу систему без поддержки, если только вы не будете достаточно часто обновлять её вручную. Кроме того, вам не будут поступать исправления ошибок, обновления для устранения потенциальных угроз безопасности и улучшения поддержки различных устройств. Для более подробной информации об обновлении Xubuntu и сроках поддержки выпусков смотрите Глава 2, Миграция и обновление. |
Вы можете запланировать обновления пакетов прямо с рабочего стола, а также изменить способ и время обновления системы.
Частота проверки — Позволяет задать время проверки обновлений
Проверять и устанавливать обновления автоматически — Позволяет указать, будет ли система загружать и устанавливать обновления без подтверждения или будет загружать обновления в фоновом режиме и ждать, пока вы не установите их вручную
Показывать уведомления об обновлениях безопасности — Позволяет указать, когда система будет уведомлять вас о доступных обновлениях безопасности