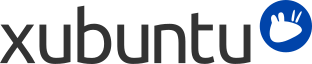
Após o seu computador ter inicalizado e você ter efetuado login, você chegará ao ambiente de trabalho do Xubuntu. Ele vem com vários recursos que facilitam a sua vida, vale a pena investir seu tempo para conhecê-los.
A área de trabalho do Xubuntu tem um painel simples localizado no topo da tela.
O painel é utilizado para iniciar aplicativos e para receber informações sobre o seu sistema. Do lado esquerdo do painel, você verá o logotipo do Xubuntu, . Clicando neste ícone, será aberto o Menu, oferecendo a você várias opções de aplicativos. No rodapé do menu, estão os ícones para Gerenciador de Configurações, Bloquear a Tela e Log Out.
A parte central do painel é dedicada para hospedar botões de janelas de aplicativos abertos. No lado direito está o relógio, exibindo a data e a hora. À esquerda dele, fica a Área de Notificação. Aqui você verá indicadores, os quais lhe mostrarão informações sobre o sistema, includindo conectividade de rede, volume do áudio, status da bateria (quando houver) e mensagens instantâneas. Alguns ícones de notificação somente aparecerão quando necessário, por exemplo, quando atualizações de software estão disponíveis.
A posição do painel, os itens que ele contém e o Menu são todos personalizáveis. Veja o capítulo Capítulo 4, Configurações e Preferências para mais informações sobre esses temas.
A área de trabalho padrão contém somente três ícones: Início, Sistema de Arquivos e Lixeira (ícones sobre dispositivos removíveis irão também aparecer quando eles estiverem presentes). Você pode personalizar sua área de trabalho, clicando com o botão direito nela e escolhendo . Você poderá modificar o papel de parede e o comportamento do menu e dos ícones.
O Xubuntu vem com o Thunar, o gerenciador de arquivos do Xfce. Para simplificar, nós iremos nos referir a ele como o Gerenciador de Arquivos. Abra-o acessando → → ou com um clique duplo nos ícones Início ou Sistema de Arquivos na sua área de trabalho.
A visualização padrão do Gerenciador de Arquivos consiste em um painel de atalhos no lado esquerdo, a área principal à direita, e a barra de localização acima da área principal. O painel de atalhos oferece acesso rápido a diferente pastas no sistema. O primeiro atalho abaixo do item LUGARES levará ao seu diretório home, que é o diretório onde você armazenará todos os seus dados pessoais, e terá o mesmo nome do usuário que estiver logado. Este diretório provavelmente aparecerá vazio. O atalho Sistema de Arquivos, abaixo do item DISPOSITIVOS, levará você à raiz do sistema de arquivos. Você pode querer explorá-lo um pouco, apesar de ele parecer confuso se você for novato com o Linux. Apenas clique em diferentes pastas e você verá o seu conteúdo. Ao final, retorne ao diretório home clicando no atalho correspondente.
![[Dica]](../../libs-common/images/tip.png)
|
|
|
Você pode adicionar seus próprios atalhos, simplesmente arrastando pastas para o painel de atalhos. Isto permite que você acesse suas pastas importantes instantaneamente! |
![[Dica]](../../libs-common/images/tip.png)
|
|
|
Ao utilizar o Thunar, geralmente, você terá somente permissões de leitura em arquivos localizados no atalho Sistema de Arquivos. |
A área principal sempre mostrará o conteúdo da pasta atual. Um clique duplo nas pastas fará com que você entre nelas, e um clique com o botão direito nos arquivos/pastas lhe mostrará um menu suspenso, que oferecerá algumas operações disponíveis sobre o item clicado. Selecione múltiplos arquivos segurando o botão esquerdo do mouse e desenhando um retângulo sobre os arquivos desejados. Outra forma de fazer isso é selecionar um único arquivo, manter pressionada a tecla Shift e utilizar as teclas de seta.
Para facilmente visualizar o caminho que você pegou para chegar ao diretório atual, você deverá alterar o comportamento do menu Ver. No menu do Gerenciador de Arquivos, selecione → → . Agora você pdoe clicar em qualquer ícone da barra de caminho para mudar de diretório. Note que clicar com o botão direito nos ícones da barra de caminho irá também exibir um menu suspenso com algumas opções.
Para criar um novo documento, clique com o botão direito em algum espaço vazio no seu diretório home e selecione → a partir do menu suspenso. O Gerenciador de Arquivos solicitará que você forneça um nome. Por enquanto, apenas aceite o nome proposto. Depois disso, você verá o novo arquivo no seu diretório home. Clique com o botão direito nele e escolha . Isto lhe mostrará alguns detalhes sobre o arquivo. Para remover o arquivo, clique com o botão direito no arquivo e escolha .
![[Dica]](../../libs-common/images/tip.png)
|
|
|
Se você quiser desfazer a remoção do arquivo, abra a Lixeira, clique com o botão direito no arquivo e escolha a opção . |
Para criar uma nova pasta, clique com o botão direito em um espaço vazio e escolha . Será solicitado que você forneça um nome. Digite alguma coisa e tecle Enter. Você verá esta nova pasta no seu diretório home. Dê um clique duplo para entrar nela. Para renomear ou remover a pasta, clique com o botão direito nela e escolha a opção apropriada no menu suspenso.
Para copiar e mover arquivos no seu computador, basta selecionar e arrastar os arquivos para outras pastas.
Quando inserir CDs, pendrives USB ou outra mídia removível no seu computador, ou ao inserir dispositivos removíveis tais como um tocador de músicas, o Xubuntu deverá automaticamente detectar o novo dispositivo. Por exemplo, depois de inserir um CD em seu drive óptico, você verá um novo atalho no painel esquerdo do Gerenciador de Arquivos, representando o CD. Clicando nele, o conteúdo do CD será mostrado na área principal. Para remover o CD, clique com o botão direito no atalho e selecione . A mesma operação se aplica a outras mídias removíveis.
![[Nota]](../../libs-common/images/note.png)
|
|
|
Por favor, note que pressionar o botão de ejetar no seu drive de CD pode não funcionar. Isto pode ser surpreendente para alguns usuários, mas na verdade é um comportamento esperado. Antes que o CD possa ser ejetado, ele precisa ser efetivamente "liberado" (desmontado) pelo sistema. Para remover um CD, sempre clique com o botão direito no seu atalho e escolha . |
Existem várias maneiras de personalizar o Gerenciador de Arquivos. Se você não gosta da maneira como os ícones são exibidos, clique em → para ter o conteúdo do diretório atual exibido como uma lista.
Você pode fazer o Gerenciador de Arquivos exibir uma barra de localização ao invés da barra de caminho, clicando em → → . Se você prefere uma visualização em árvore no painel esquerdo, clique em → → .
Finalmente, você poderá adicionar Ações Personalizadas, que podem adicionar opções úteis ao menu. Muitas ações personalizadas podem ser encontradas na Wiki do Ubuntu, na página Thunar Custom Action.
Para mais opções, explore o menu → .