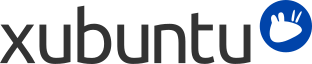
Apesar de o Xubuntu vir com uma interface gráfica que permite ao usuário realizar a maior parte de suas tarefas, inclusive com a ajuda dos aplicativos padrão e os disponíveis no repositório do Ubuntu, às vezes você pode querer ou precisar utilizar a linha de comando para alcançar o seu objetivo - inclusive alcançá-lo de maneira mais rápida.
Para iniciar o emulador de terminal padrão e obter a linha de comando, ou:
Clique em → →
Pressione Alt+F2 e execute xfce4-terminal
Existe um ótimo tutorial sobre o uso da linha de comando na wiki da comunidade do Ubuntu.
Ao trabalhar na linha de comando, qualquer comando pode ser executado com permissões administrativas, prefixando o comando com sudo. O Sudo memorizará sua senha por 15 minutos para permitir que você execute múltiplos comandos com permissões administrativas sem que seja preciso fornecer sua senha a cada comando.
![[Nota]](../../libs-common/images/note.png)
|
|
|
Se o programa que você quer executar como um administrador é gráfico, tal como o editor de texto Mousepad, execute o comando prefixado com |
![[Nota]](../../libs-common/images/note.png)
|
|
|
Por favor, note que para um aplicativo ser executado com pkexec corretamente, ele precisará enviar um arquivo de política do pkexec. Todos os aplicativos padrão no Xubuntu que necessitam ser executados com direitos administrativos já vem com arquivos de políticas do pkexec. |
![[Atenção]](../../libs-common/images/warning.png)
|
|
|
Tenha cuidado ao utilizar o sudo; você pode danificar o seu sistema se você digitar o comando errado! Como regra geral, somente utilize o sudo somente quando absolutamente necessário. Quando você utiliza o sudo a partir de um terminal, assegure de fechá-lo ao final, ou digitar |
Para mais informações sobre o sudo, veja a página do sudo na wiki da comunidade do Ubuntu.
Alguns comandos básicos de terminal são listados abaixo (colchetes indicam os parâmetros de cada comando):
| Comando | O que ele faz? | Sintaxe |
|---|---|---|
apt-cache
|
Mostra informações sobre os pacotes no repositório. Comandos comuns comando são "search" e "show" | apt-cache search web browser ou apt-cache show firefox |
apt-get
|
Gerencia pacotes no apt. Comandos comuns são "install" para instalar um pacote, "remove" para desinstalar um pacote, "purge" para desinstalar um pacote e sua configuração, e "autoremove" que desinstalará pacotes desnecessários. |
apt-get [command] [package]
|
cat
|
Une (concatena) dois ou mais arquivos |
cat [file1] [file2] ... > [output file]
|
cd
|
Muda para outro diretório |
cd [diretório]
|
cp
|
Copia um arquivo (ou arquivos) para um diretório ou sobrescreve outro arquivo |
cp [arquivo(s)] [diretório]
|
date
|
Exibe a data e hora em vários diferentes formatos, fusos horários e conversões. |
date [opções]
|
editor
|
Abre um arquivo de texto em um editor |
editor [arquivo]
|
grep
|
Busca por texto em arquivos | grep [texto] [arquivos(s)] ou [comando] | grep [texto] |
kill
|
Termina aplicativos com um específico PID. Para descobrir o PID, você pode utilizar o pidof |
kill [-SINAL] [PID(s)]
|
killall
|
Muito parecido com o comando acima, exceto pelo fato que você deve especificar o nome do processo do aplicativo |
killall [-SINAL] [processo(s)]
|
less
|
Exibe o conteúdo de um arquivo de texto |
less [arquivo]
|
ls
|
Lista os arquivos em um diretório. Lista arquivos no diretório atual, se nenhum for especificado. |
ls [diretório]
|
man
|
Exibe a ajuda sobre um comando |
man [comando]
|
mv
|
Move ou renomeia um arquivo |
mv [arquivo] [novo_arquivo]
|
rm
|
Remove arquivos ou diretórios. Tenha cuidado com este comando! Com a opção -r, ele remove todos os arquivos e diretórios recursivamente! | rm [arquivo(s)] ou rm -ir [diretório(s)] |
wget
|
Baixa arquivos para o diretório atual. A opção -N pode ser útil para checar se um arquivo no servidor é mais recente do que o arquivo que você tem localmente, veja man wget para mais informações. |
wget [urls]
|