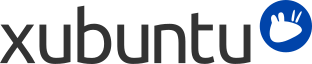
Índice
O seu computador é constituído por um certo número de dispositivos ligados entre si que são colectivamente conhecidos como hardware.
O Xubuntu normalmente configura o hardware automaticamente, mas pode haver ocasiões em que será necessário fazer alterações nas configurações de hardware você mesmo. Esta seção fornece informações sobre as ferramentas que podem ser usadas para configurar o hardware.
Controladores restritos são controladores para o seu hardware que não estão disponíveis gratuitamente ou de código aberto.
A maioria dos dispositivos (hardware) ligados ao seu computador deverá funcionar corretamente no Xubuntu. Estes dispositivos provavelmente têm drivers irrestritos, o que significa que os drivers podem ser modificados pelos programadores do Xubuntu e problemas com eles podem ser corrigidos.
Alguns hardwares não têm controladores irrestritos, normalmente porque o fabricante do hardware não lançou detalhes do seu hardware que tornariam possível a criação de tal um controlador. Estes dispositivos podem ter funcionalidades limitadas ou podem não funcionar de todo.
Se um controlador restrito está disponível para um determinado dispositivo, ele pode ser instalado a fim de permitir que o dispositivo funcione corretamente, ou para adicionar novos recursos. Por exemplo, a instalação de um controlador restrito para determinadas placas de vídeo pode permitir a utilização efeitos visuais mais avançados.
Alguns computadores podem não ter quaisquer dispositivos que possam utilizar controladores restritos, seja porque todos os dispositivos são totalmente suportados por controladores irrestritos ou por não existirem ainda controladores restritos para o dispositivo.
Se quaisquer controladores estão disponíveis para o seu hardware eles serão instalados a partir da aplicação Programas Atualiza.
Ir para → →
Irá, se necessário, ser-lhe solicitado para inserir a senha de administração.
Poderá ser solicitado a reiniciar para concluir a instalação.
Se um controlador restrito estiver a causar problemas, ou você gostaria apenas de desligá-lo, siga o procedimento abaixo:
Ir para → →
Encontre o controlador que gostaria de desativar e pressione o botão .
Ser-lhe-á solicitada a introdução da sua senha.
![[Nota]](../../libs-common/images/note.png)
|
|
|
Poderá ser necessário reiniciar o seu computador para concluir a desinstalação do controlador. |
Uma maneira simples de verificar o espaço em disco disponível é iniciar o Thunar. Existem várias maneiras de fazer isso:
Ir para → →
Faça duplo clique em Sistema de Ficheiros ou no ícone da sua Pasta pessoal no ambiente de trabalho
Clique na pasta pessoal no Painel Lançador
A barra de estado na parte inferior da janela mostra o espaço livre para a unidade atual ou disco. Se tiver mais de uma unidade montada ou ligada, pode clicar sobre elas no painel lateral e então verá apresentado o espaço livre para esse disco.
Existem diversas formas de aumentar o espaço em disco disponível:
Esvazie o lixo clicando com o botão direito do rato no ícone Lixo do ambiente de trabalho ou no painel de lançamento e selecionando .
Remova os pacotes de software que já não usa. Consulte Remoção de software para mais informações sobre a remoção de pacotes.
Apague os ficheiros que já não necessita. Pode instalar o GNOME Disk Usage Analyzer a partir do Gnome Software para descobrir quais os ficheiros que estão a ocupar mais espaço.
![[Atenção]](../../libs-common/images/warning.png)
|
|
|
Tenha cuidado para não eliminar ficheiros de que ainda precisa! |
Pode utilizar o GParted (Editor de partições GNOME) para particionar dispositivos de armazenamento. Instale o GParted a partir do Gnome Software e em seguida, vá para → → para iniciar o editor de partições.
![[Atenção]](../../libs-common/images/warning.png)
|
|
|
Tenha cuidado ao alterar partições do disco, já que é possível perder os seus dados se eliminar ou alterar a partição errada. |
![[Atenção]](../../libs-common/images/warning.png)
|
|
|
Alterar partições do disco pode demorar algum tempo. Não presuma que o GParted suspendeu ou paralisou enquanto ele estiver a trabalhar. |
![[Nota]](../../libs-common/images/note.png)
|
|
|
Se for necessário desmontar o sistema instalado para continuar com as mudanças que deseja fazer, terá que trabalhar a partir de um CD/USB de instalação para fazê-lo. |
Para criar uma nova partição dentro de um dispositivo já particionado, deve primeiro redimensionar uma partição existente. Se já tiver espaço livre, vá para a seção Criar uma nova partição. Caso contrário, siga as instruções abaixo:
Selecione o dispositivo a particionar a partir da lista suspensa no canto superior direito da janela principal
Uma lista de partições aparecerá na janela principal. Selecione a partição que deseja redimensionar e do menu, escolha →
Para redimensionar a partição escolha → . A caixa de diálogo Redimensionar/Mover diálogo será mostrada. Pode usar a caixa Libertar espaço seguinte (MiB) para escolher quanto espaço libertar após esta partição, ou Libertar espaço precedente (MiB) para libertar espaço antes de esta partição. Alternativamente, pode usar o controle deslizante para ajustar o tamanho da partição.
Clique
Para aplicar as alterações, clique →
Para criar uma nova partição:
Selecione o dispositivo a particionar a partir da lista suspensa no canto superior direito da janela principal
Aparecerá uma lista de partições. Selecione a que se chama Sem alocação, clique com o botão direito do rato sobre ela e clique
Da lista de seleção Sistema de ficheiros:, escolha o tipo desejado de sistema de ficheiros para usar.
Se desejado, introduza uma descrição para a partição no campo Etiqueta: .
Clique o botão
Para aplicar as alterações, clique →
Para formatar uma partição, faça o seguinte:
Selecione o dispositivo a particionar a partir da lista suspensa no canto superior direito da janela principal
Aparecerá uma lista de partições. Selecione a partição desejada e escolha → .
Selecione a partição que deseja formatar e escolha → e selecione da lista o tipo de sistema de arquivos para formatar a partição para
Para aplicar as alterações, clique →
Quando ligar um dispositivo de armazenamento removível ao seu computador, ele deve ser montado pelo sistema operativo para que seja capaz de aceder aos ficheiros no dispositivo.
Para saber como montar e desmontar dispositivos de armazenamento manualmente e/ou automaticamente, consulte a página wiki da comunidade Ubuntu para o mount command.
Quando copia ficheiros para um dispositivo de armazenamento removível, eles nem sempre são escritos no dispositivo imediatamente. Em vez disso, eles são frequentemente armazenados numa fila de modo a que todos eles possam ser transferidos através do dispositivo ao mesmo tempo (por razões de eficiência). A execução do comando sync pode forçar a gravação de dados pendentes em dispositivos de armazenamento removíveis. Se desligar o dispositivo antes que todos os ficheiros tenham sido transferidos, pode perder os ficheiros. Para evitar isso, deve sempre desmontar um dispositivo removível antes de o desligar.
Pode desejar alterar as configurações de gestão de energia do seu portátil a fim de ajudar a prolongar a vida da bateria e economizar energia.
Ir para → →
Altere as configurações conforme apropriado
As alterações são aplicadas imediatamente
![[Dica]](../../libs-common/images/tip.png)
|
|
|
Quando o o portátil está a funcionar com bateria, um dos maiores consumidores da energia é o monitor. Diminuindo o brilho do ecrã poderá melhorar significativamente a vida útil da bateria; muitos portáteis permitem que você faça isso pressionando Fn+F7 (ou outra tecla marcada) várias vezes. |
A maioria dos computadores portáteis vêm com um painel de toque, que é usado para controlar o ponteiro do rato. Há muitas maneiras de alterar a forma como o painel de toque se comporta; as definições mais básicas do painel de toque podem ser configuradas da seguinte forma:
Ir para → →
Da lista de selecção Dispositivo:, escolha Painel de toque.
Aqui pode alterar as configurações do painel de toque ao seu gosto. As mudanças devem entrar em vigor imediatamente.
![[Nota]](../../libs-common/images/note.png)
|
|
|
Alguns painéis de toque podem ser detectados como normais dispositivos de rato, embora sejam realmente painéis de toque. Neste caso, o dispositivo Painel de toque não estará disponível nas preferências do rato. Veja a página Touchpads na wiki da comunidade Ubuntu para mais informações sobre painéis de toque. |
De modo a economizar energia, pode colocar o seu computador em um dos vários modos de economia de energia quando não estiver a utilizá-lo:
Suspender um computador é como colocar o computador a dormir. O computador continuará ligado e todo o seu trabalho será deixada em aberto, mas irá usar muito menos energia. Pode ativar o computador pressionando uma tecla ou clicando o rato.
Hibernar é desligar o computador completamente enquanto guarda o estado atual do computador (tal como manter todos os seus documentos abertos). Quando ligar o computador novamente após a hibernação, todo o seu trabalho deverá ser restaurado tal como estava antes da hibernação. Não é consumida energia quando o computador está em hibernação.
Retomar é trazer o computador de um modo de economia de energia de volta ao funcionamento normal. Pode retomar o computador do estado de suspensão pelo pressionar de um botão do teclado ou clicando com o rato. Pode retomar do estado de hibernação pressionando o botão de alimentação no computador.
![[Nota]](../../libs-common/images/note.png)
|
|
|
Note que hibernar está desactivado por predefinição no Xubuntu e não aparece como uma opção em quaisquer menus. Para uma solução através da linha de comandos, consulte Ativar a hibernação. |
Pode colocar manualmente o seu computador em modo de economia de energia pressionando → e então, pressionando o botão apropriado.
![[Nota]](../../libs-common/images/note.png)
|
|
|
Alguns computadores podem ter problemas ao entrar em determinados modos de economia de energia. A melhor maneira de verificar se o seu computador pode lidar com um determinado modo de economia de energia é tentar mudar para esse modo e ver se ele se comporta como o esperado. Certifique-se sempre de guardar documentos importantes antes de suspender ou hibernar. |
Alguns computadores são incapazes de suspender ou hibernar corretamente com o Xubuntu. Se este for o caso para o seu computador, poderá observar alguns dos seguintes sintomas:
O computador não desliga depois de clicar para hibernar.
Quando liga o computador após a hibernação, os seus programas anteriormente abertos não são restaurados.
O computador não retoma depois de o ter suspendido.
Alguns programas ou dispositivos de hardware param de funcionar corretamente após sair do modo de hibernação ou retomar após estar suspenso.
Se sofre de algum destes problemas, deve comunicar o erro no Launchpad. Os problemas serão desejavelmente corrigidos numa versão posterior do Xubuntu. Se o seu hardware não funciona corretamente após suspender ou hibernar o computador, reinicie o computador e ele deverá voltar ao normal. Se um programa não funciona adequadamente, tente fechar o programa e depois iniciá-lo novamente.
![[Atenção]](../../libs-common/images/warning.png)
|
|
|
Certifique-se de guardar todos os seus documentos abertos antes de testar problemas de suspensão e hibernação. |
Para ativar e usar a hibernação com o Xubuntu, faça o seguinte:
Instale o pacote pm-utils a partir do Gnome Software.
A partir da linha de comando, introduza: sudo pm-hibernate.
Introduza a sua senha.
Para retomar a partir do modo de hibernação, pressione o botão de energia.
O seu ecrã poderá mostrar um padrão preto e branco logo após clicar para hibernar o seu computador. Isto geralmente não é nada com que se preocupar e é apenas como as placas gráficas de alguns computadores respondem aos estágios iniciais do processo de hibernação. Se o computador exibe o padrão por um longo período de tempo sem se desligar então poderá ter um problema com a hibernação. Consulte O meu computador não suspende ou hiberna corretamente para mais informações.
Ao instalar o Xubuntu, é-lhe dada a opção de selecionar o tipo de teclado e linguagem. Durante a instalação, os dispositivos apontadores deverão ser automaticamente detectados e configurados. Se quiser ou precisar de alterar as configurações de qualquer um destes dispositivos após a instalação, pode fazê-lo indo a → → ou → → .
As opções para ratos e painéis de toque incluem:
Orientação do botão
Velocidade do ponteiro e sensibilidade
Sensibilidade do duplo clique
Tema do cursor
Algumas das opções para configurar o teclado incluem:
Estado da tecla Num Lock no arranque
Velocidade de repeticão de tecla e atraso
Velocidade de intermitência do cursor
Atalhos de teclado de aplicações
Esquema de teclado e linguagem
![[Dica]](../../libs-common/images/tip.png)
|
|
|
Se estiver a utilizar um rato num computador portátil que também possua um painel de toque, pode alterar o comportamento de cada um deles individualmente, selecionando o dispositivo apropriado na lista de seleção Dispositivo: na aba da página Dispositivos. |