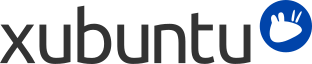
Table des matières
La plupart des imprimantes sont automatiquement prises en charge par Xubuntu. L'application Configuration de l'imprimante vous permet d'ajouter des imprimantes, ainsi que de modifier leurs paramètres. Vous pouvez également utiliser cette application pour partager l'imprimante avec d'autres ordinateurs sur un réseau, désactiver l'imprimante ou la redémarrer.
Une imprimante locale est une imprimante qui est directement connectée à votre ordinateur (par opposition à une imprimante réseau, comme décrite dans Impression en réseau). Pour installer une nouvelle imprimante locale, connectez votre imprimante à votre ordinateur puis allumez-là. La plupart des imprimantes seront automatiquement détectées et configurées. Une fois détectée, une icône d'imprimante apparaîtra dans la zone de notification et vous devriez obtenir un menu contextuel avec un message indiquant L'imprimante est prête pour l'impression. Si votre imprimante n'a pas été détectée, alors vous devrez suivre ces étapes :
Obtenir le nom du modèle de votre imprimante
Assurez-vous que l'imprimante est sous tension
Cliquez sur → →
Cliquez sur → →
Votre imprimante devrait être automatiquement détectée et affichée dans la fenêtre Périphériques
Sélectionnez votre imprimante et cliquez sur
Votre ordinateur va rechercher et installer les pilotes de votre imprimante
Vous pouvez saisir une description et un emplacement pour votre imprimante
Cliquez sur
Votre imprimante devrait être correctement configurée à ce stade et il vous sera demandé si vous souhaitez imprimer une page de test
Si vous appuyez sur le bouton , une page de test s'imprimera et vous pourrez vérifier si elle s'est correctement imprimée, ou vous pourrez appuyer sur . De toute façon, votre imprimante est prête à imprimer.
Si vous rencontrez encore des problèmes, essayez d'utiliser l'interface web CUPS. Elle est accessible à l'adresse http://localhost:631/.
![[Astuce]](../../libs-common/images/tip.png)
|
|
|
Si votre imprimante n'a pas été automatiquement détectée, vous pouvez essayer de sélectionner le port et le pilote d'imprimante manuellement. Certaines imprimantes nécessitent d'autres paramétrages. Cherchez dans la Base de données OpenPrinting ou parcourez la Page Wiki Ubuntu Imprimantes pour trouver des informations sur votre imprimante. |
Vous pouvez également configurer votre système Xubuntu pour envoyer des tâches d'impression à un serveur d'impression à distance. Les imprimantes distantes sont hébergées quelque part sur un réseau. Pour configurer une imprimante distante :
Obtenir le nom du modèle de votre imprimante
Assurez-vous que l'imprimante est sous tension
Cliquez sur → →
Cliquez sur → →
Cliquez sur Imprimante réseau dans la fenêtre Périphériques
Si votre imprimante est directement connectée à un ordinateur Windows sur votre réseau, sélectionnez Imprimante Windows via SAMBA. Sinon, sélectionnez le protocole que votre imprimante utilise pour communiquer.
Insérer les détails de l'imprimante réseau et appuyez sur
Sélectionnez le fabricant de l'imprimante, puis appuyez sur
Sélectionnez le modèle d'imprimante et le pilote, puis appuyez sur
Vous pouvez saisir une description et un emplacement pour votre imprimante dans les champs correspondants
Cliquez sur
Votre imprimante est correctement configurée à ce stade et vous serez invité à imprimer une page de test, appuyez sur ou selon votre préférence
![[Note]](../../libs-common/images/note.png)
|
|
|
Si vous ne connaissez pas le protocole ou les paramètres de votre imprimante réseau, vous devriez consulter votre administrateur réseau. |
![[Astuce]](../../libs-common/images/tip.png)
|
|
|
Si vous n'avez pas d'imprimante réseau, mais que vous voulez partager votre imprimante avec d'autres ordinateurs sur votre réseau, cliquez sur → à partir de la boîte de dialogue Paramètres de base du serveur, cochez la case Publier les imprimantes partagées connectées à ce système, puis cliquez sur le bouton . Les ordinateurs utilisant une version de Xubuntu plus ancienne que la 13.10 ou utilisant un autre système basé sur Linux/Ubuntu pourraient avoir besoin qu'un paramètre soit activé pour pouvoir afficher les imprimantes partagées. |
Beaucoup de périphériques de numérisation sont automatiquement pris en charge par Xubuntu et devraient être faciles à installer et à utiliser. Cette section vous montrera pas à pas comment utiliser votre périphérique de numérisation et ce qu'il faut faire si Xubuntu ne le détecte pas.
Il y a trois façons de déterminer si votre périphérique de numérisation fonctionne avec Xubuntu :
Il suffit de le brancher et de l'essayer ! S'il s'agit d'un périphérique de numérisation USB plus récent, il est probable qu'il fonctionnera.
Consultez la liste des périphériques de numérisation pris en charge pour Xubuntu
Vérifiez la liste des périphériques de numérisation pris en charge du projet SANE. SANE est le logiciel utilisé par Xubuntu pour la majeur partie des fonctions de numérisation.
Pour numériser un document :
Placez ce que vous souhaitez numériser sur le périphérique de numérisation
Allez sur → →
Cliquez sur la flèche à droite du bouton et choisissez le type de document que vous aller numériser, Texte ou Photo
Cliquez sur le bouton pour commencer votre numérisation.
Il y a deux raisons pour lesquelles vous pourriez recevoir ce message :
Votre scanner n'est pas reconnu par Xubuntu. Par exemple, la plupart des scanners sur port parallèle et les imprimantes/scanners/fax multifonctions Lexmark ne sont pas pris en charge.
Le pilote pour votre scanner n'a pas été chargé automatiquement.
Vous pourrez peut-être faire fonctionner votre scanner en installant un pilote ou en modifiant certains fichiers de configuration. Merci de demander conseil sur les forums Ubuntu ou sur AskUbuntu.
![[Note]](../../libs-common/images/note.png)
|
|
|
Pour faire fonctionner certains scanners, vous pourriez avoir besoin de brancher le scanner après que l'ordinateur ait démarré. |
Certains périphérique de numérisation ont des pilotes incomplets issus du projet SANE. Ils peuvent parfois être utilisés, mais toutes leurs fonctionnalités ne pourront peut-être pas être opérationnelles.
Installez le paquet libsane-extras
Exécutez pkexec mousepad /etc/sane.d/dll.conf en ligne de commande pour éditer le ficher de pilote issus du projet SANE.
Activez le bon pilote pour votre scanner en enlevant le # devant le nom du pilote. Vous pourriez avoir besoin de chercher sur le Web pour savoir quel est le bon pilote.
Enregistrez le fichier et ouvrez Simple Scan. Si tout c'est bien passé, votre scanner fonctionnera.