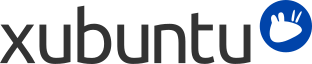
Inhaltsverzeichnis
Wenn Ihr Rechner den Startvorgang abgeschlossen hat, und nachdem Sie Ihre Benutzerdaten eingegeben haben, gelangen sie zur Xubuntu-Arbeitsumgebung. Sie hat viele Funktionen, um Ihr Leben zu vereinfachen, also lohnt es sich, sie kennen zu lernen.
Die Xubuntu-Arbeitsumgebung hat eine einzelne Leiste, welche sich am oberen Rand des Bildschirms befindet.
The panel is used for starting and switching applications and for receiving information about your system. On the left side of the panel you will see the Xubuntu logo, . Clicking on this icon will open the Menu, offering you many choices of applications. Along the bottom of the menu window are icons for Settings Manager, Lock Screen and Log Out.
The middle section of the panel is dedicated to window buttons for open applications. On the far right is the clock, displaying the date and time. To the left of that is the Notification Area. Here you will see indicators which give you information on your system, including network connectivity, sound volume level, battery status (when appropriate), instant messages. Some notification icons only appear when needed, for instance when software updates are available.
Die Position der Leiste, die Elemente, welche sie enthält und das Menü sind alle anpassbar. Siehe Kapitel 4, Einstellungen für mehr Informationen zu diesen Themen.
The default desktop has just three icons on it: Home, File System and Trash (icons for removable devices will also appear when those devices are present). You can customize your desktop by right-clicking in a blank area and choosing . From here you can change the wallpaper and modify menu and icon behavior.
Xubuntu comes with Xfce's file manager Thunar. For simplicity's sake, we will just refer to it as the File Manager. Load it from → → or by double-clicking the Home or File System icons on your desktop.
The File Manager's default view consists of a shortcut pane on the left side, the main area on the right, and a pathbar above the main area. The shortcut pane provides shortcuts to different folders on your system. The first shortcut under PLACES will lead to your home directory, the directory where you store all your personal data, and will have the name of the current user. That directory will probably appear empty. The File System shortcut under DEVICES will take you to the root of your filesystem. You may want to explore it a bit, even though it may be confusing to you if you are new to Linux. Just click on the different folders and see what's inside. When you're done, return to your home directory by clicking on the top shortcut.
![[Tipp]](../../libs-common/images/tip.png)
|
|
|
Sie können Ihre eigenen Verknüpfungen hinzufügen, indem Sie die Ordner einfach auf die Verknüpfungsfläche ziehen. Hierdurch können Sie schnell auf wichtige Ordner zugreifen! |
![[Tipp]](../../libs-common/images/tip.png)
|
|
|
When using Thunar you will, in general, only have read rights to files you see while browsing under the File System shortcut. |
Der Hauptbereich zeigt immer den Inhalt des aktuellen Ordners an. Doppelklicken Sie auf die Ordner um sie zu betreten, und rechtsklicken Sie auf Dateien/Ordner, um ein Kontextmenü mit Aktionen angezeigt zu bekommen, welche Sie mit diesen durchführen können. Wählen Sie mehrere Dateien aus, indem Sie mit der Maus ein Rechteck über sie ziehen. Als Alternative können Sie eine Datei auswählen und mit gedrückter Shift-Taste und den Pfeiltasten die Auswahl vergrößern/verringern.
To easily see the path you took to get to the current directory, you can change the default View options. From the File Manager menu, select → → . Now you can click on any pathbar icon to change to the directory it represents. Note that right-clicking on pathbar icons will also bring up a pop-up window with some options.
To create a new document, right-click on some empty space in your home directory and select → from the pop-up menu. The File Manager will prompt you for a name. Just go with the suggested name for now. After this, you will see the new file in your home directory. Right-click on it and choose . This will show you some details about the file. Right-click on the file once more and choose to remove it. The file will be put into the Trash.
![[Tipp]](../../libs-common/images/tip.png)
|
|
|
Falls Sie jemals das Löschen einer Datei rückgangig machen möchten, öffnen Sie den Papierkorb, rechtsklicken Sie die Datei und wählen . |
To create a new folder, right-click on the empty space, and choose . You will be prompted for a name. Type something and hit Enter. You will see this new folder in your home directory. Double-click on it to enter it. To rename or remove the folder, right-click on it and choose the appropriate option from the pop-up menu.
Um Dateien auf ihrem Rechner zu kopieren und zu verschieben, klicken Sie und Ziehen Sie die Dateien und Ordner einfach auf andere Ordner.
When inserting CDs, USB sticks or other removable media into your computer, or inserting removable devices like a music player, Xubuntu should automatically detect the new device. For example, after inserting a CD into your optical drive, you will see a new shortcut in the left pane of the File Manager representing the CD. Clicking on it will open the CD in the main area, just like clicking on a regular folder. To remove the CD, right-click on the shortcut, and choose . The same applies for any other removable media.
![[Anmerkung]](../../libs-common/images/note.png)
|
|
|
Bitte beachten Sie, dass das Drücken des Auswerfen-Knopfes ihres CD-Laufwerks möglicherweise nicht funktioniert. Das mag für manche Benutzer überraschend sein, ist aber tatsächlich das erwünschte Verhalten. Bevor die CD ausgeworfen werden kann, muss diese vom System korrekt "freigegeben"(ausgehängt) werden. Um die CD zu entfernen, rechtsklicken Sie auf die Verknüpfung und wählen Sie . |
There are many ways to customize the File Manager. If you do not like the way the icons are displayed, choose → to have the contents of the current directory displayed as a list.
You can have the File Manager display a location bar instead of the pathbar by selecting → → . If you prefer a tree view in the left pane, choose → → .
Finally, you can add Custom Actions, which can add useful options to the menu. Many custom actions can be found at the Ubuntu Wiki Thunar Custom Action page.
Für mehr Auswahlmöglichkeiten erkunden Sie weitere Optionen unter → .