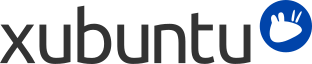
Inhaltsverzeichnis
Aus Sicherheitsgründen können administrative Aufgaben in Xubuntu nur von Benutzern mit speziellen Administrationsrechten ausgeführt werden. Standardmäßig kann der erste bei der Installation erstellte Benutzer administrative Aufgaben durchführen.
Wenn Sie eine Anwendung ausführen, welche Systemverwaltungsrechte benötigt, werden Sie nach Ihrem Passwort gefragt. Dies hilft, Ihr System vor bösartigen Dateien zu schützen und verringert die Wahrscheinlichkeit, dass Sie aus Versehen eine Option auswählen, welche die Art und Weise ändern wie Ihr System funktioniert.
Jedes Mal, wenn Sie Ihr Passwort eingeben, wird es 15 Minuten lang gespeichert, damit Sie es nicht nochmals eingeben müssen.
![[Anmerkung]](../../libs-common/images/note.png)
|
|
|
Benutzer müssen Mitglied der »sudo«-Benutzergruppe sein, um administrative Aktionen durchführen zu dürfen. Informationen, wie man die Gruppen verändern kann können unten gefunden werden. |
Bei der Installation von Xubuntu wird nur ein Benutzerkonto erstellt. Wenn mehrere Benutzer diesen Rechner verwenden, ist es sehr empfehlenswert, separate Benutzerkonten für jeden Benutzer zu erstellen. Auf diese Weise können die Benutzer individuelle Einstellungen, Dateien und Zugriffsrechte haben.
Um die Benutzer oder Gruppen in Ihrem System zu ändern, gehen Sie zu → → .
![[Anmerkung]](../../libs-common/images/note.png)
|
|
|
Sie benötigten Systemverwaltungsrechte, um Änderungen an Benutzern und Gruppen vorzunehmen. |
So fügen Sie einen neuen Benutzer hinzu:
Klicken Sie auf den –Knopf
Geben Sie Ihr Passwort ein
Geben Sie den Name und Benutzername ein.
Klicken Sie auf den –Knopf
Wenn Sie einem Benutzer Systemverwaltungsrechte für das System geben möchten:
Den Benutzer auswählen, dessen Kontentyp Sie ändern möchten und auf den Knopf klicken
Geben Sie Ihr Passwort ein wenn Sie dazu aufgefordert werden
Wählen Sie die Administrator–Option (oder wählen Sie Desktop-Benutzer, um dieses rückgängig zu machen)
Drücken Sie um die gewählten Änderungen anzuwenden.
![[Tipp]](../../libs-common/images/tip.png)
|
|
|
For more fine-grained access control, click the button in the User Settings dialog, enter your password, click the User Privileges tab and from there select or deselect wanted capabilities. |
Um einen Benutzer aus dem System zu entfernen, wählen Sie den zu löschenden Benutzer und klicken Sie den Knopf .
Um eine neue Gruppe hinzuzufügen:
Klicken Sie den -Knopf
Klicken Sie auf den –Knopf
Geben Sie Ihr Passwort ein
Wählen Sie einen Namen für die neue Gruppe und wenn Sie möchten, ändern Sie den vorgegebenen Wert für die Gruppenkennung
Sie können nun auch die Gruppenmitglieder aus der Liste auswählen
Klicken Sie auf den –Knopf
Um eine Gruppe aus dem System zu entfernen, klicken Sie auf den Knopf , wählen Sie die Gruppe, die sie löschen möchten und klicken Sie den -Knopf.