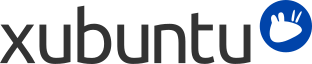
Most printers are automatically supported by Xubuntu. The Printer Configuration application allows you to add printers, as well as modify their settings. You can also use this application to share the printer with other computers on a network, disable the printer or restart it.
A local printer is one which is directly connected to your computer (as opposed to a network printer, discussed in Network printing). To set up a new local printer, plug your printer into your computer and power it on. Most printers will be automatically detected and configured. Once detected, a printer icon will appear in the notification area and you should get a popup with the text Printer is ready for printing. If your printer was not detected, then you will need to follow these steps:
Obtain the model name of your printer
Ensure the printer is turned on
Go to → →
Click → →
Your printer should be automatically detected and displayed in the Devices window
Select your printer and click
Your computer will search for and install drivers for your printer
You can enter a description and location for your printer
Press
Your printer should be properly configured at this point and you will be prompted if you want to print a test page
If you press the button, a test page will print and you can verify if it printed correctly, or you can press . Either way, your printer is ready to print.
If you are still experiencing problems, try using the CUPS browser-based interface. It can be accessed at http://localhost:631/.
![[Tip]](../../libs-common/images/tip.png)
|
|
|
If your printer was not automatically detected, you can try to select the port and printer driver manually. Some printers need further setup. Search the OpenPrinting database or check the Ubuntu Wiki Printer page for information on your printer. |
You can also configure your Xubuntu system to send print jobs to a remote print server. Remote printers are hosted somewhere on a network. To configure a remote printer:
Obtain the model name of your printer
Ensure the printer is turned on
Go to → →
Click → →
Click on Network Printer in the Devices window
If your printer is directly connected to a Windows machine on your network, choose Windows Printer via SAMBA. Otherwise, select the protocol your printer uses to communicate.
Insert the details of the network printer and press
Select the printer manufacturer and then press
Select the printer model and driver then press
You can enter a description and location for your printer in the corresponding fields
Press
Your printer is properly configured at this point and you will be prompted to print a test page, press or depending on your preference
![[Note]](../../libs-common/images/note.png)
|
|
|
If you do not know the protocol or details of your network printer, you should consult your network administrator. |
![[Tip]](../../libs-common/images/tip.png)
|
|
|
If you do not have a network printer, but want your printer to be shared to other computers on your network, click → from the Printers dialog, check the box Publish shared printers connected to this system, and then press . Other computers running versions of Xubuntu later than 13.04 will automatically detect printers shared this way. Computers running Xubuntu versions prior to 13.10, or other Linux/Ubuntu-based systems, may need to enable a setting to show shared printers. |
Many scanners are automatically supported by Xubuntu, and should be easy to install and operate. This section will walk you through how to use your scanner and what to do if Xubuntu does not detect your scanner.
There are three ways to see if your scanner works in Xubuntu:
Simply plug it in and try it! If it is a newer USB scanner, it is likely that it will just work.
Check the list of supported scanners for Xubuntu
Check the SANE project listing of support scanners. SANE is the software used by Xubuntu for most of its scanner support.
To scan a document:
Place what you want to scan on the scanner
Go to → →
Click the arrow to the right of the button and choose the type of media you are scanning, Text or Photo
Click the button to begin your scan
There are two reasons why you might get this message:
Your scanner is not supported in Xubuntu. For example, most parallel port scanners and Lexmark All-in-One printer/scanner/faxes are not supported.
The driver for your scanner is not being loaded automatically.
You may be able to get your scanner working by installing a driver or altering some configuration files. Please ask for advice on the Ubuntu forums or on AskUbuntu.
![[Note]](../../libs-common/images/note.png)
|
|
|
To get some scanners working, you may need to plug in the scanner after the computer has booted. |
There are some scanners that have less-than-complete drivers from the SANE project. They can sometimes be used, but not all the features may work.
Install the libsane-extras package
Run pkexec mousepad /etc/sane.d/dll.conf at the command line to open the SANE driver file for editing
Enable the correct driver for your scanner by removing the # from in front of the name of the driver. You may need to search the web to find out which driver is the right one.
Save the file and open Simple Scan. If all goes well, your scanner will now work.