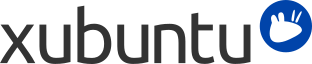
Возможности адаптации Xubuntu под ваши потребности и предпочтения практически безграничны, начиная с внешнего вида рабочего стола и заканчивая настройкой низкоуровневый операций. В разделах этой главы описывается, как изменить главное меню, отредактировать информацию о пользователе и настроить внешний вид рабочего стола.
Простейшей (и, вероятно, наиболее полезной) операцией по настройке меню является редактирование «Избранного». Для этого достаточно найти в главном меню нужное приложение, щёлкнуть на нём правой кнопкой мыши и выбрать Добавить в «Избранное». В этом же открывающемся по щелчку правой кнопкой контекстном меню есть команды для добавления приложения на рабочий стол или на панель. Щелчок правой кнопкой на приложении, уже имеющемся в «Избранном», позволит убрать его или отсортировать список. Изменить порядок приложений в «Избранном» можно также с помощью перетаскивания.
Если вы не знаете, как называется ваша программа или где она находится — воспользуйтесь функцией поиска. Когда вы открываете меню, курсор уже находится в строке поиска. Просто начните набирать на клавиатуре, и инкрементный поиск будет осуществляться как в названиях приложений, так и в их описаниях. После того, как вы увидите нужный элемент, просто нажмите на него левой кнопкой мыши. Нажатие правой кнопкой мыши предоставит возможность закрепить его в удобном для вас месте. Если вы нажмете Enter, то будет запущен первый результат в поисковой выдаче. Между ними можно перемещаться, используя клавиши Вверх и Вниз.
Для более подробной настройки меню нажмите правой кнопкой мыши на и выберите Свойства. Там будет три вкладки с настройками Внешнего вида, Поведения и Поиска.
To add directories and launchers which don't appear as entries in the default Menu, you'll need another tool. A more advanced menu editing utility called MenuLibre can be found by clicking → → or by a right-click on and choosing Edit Applications. Using this editor you can create, hide and reorder the directories which appear in the right-hand pane of the Menu. Within those directories you can then create application launchers and customize their behavior by configuring the many options available in this utility. For more in-depth information on how to use all of those options, consult the MenuLibre online documentation.
Mugshot — небольшая конфигурационная утилита, позволяющая легко добавить изображение для профиля и информацию о пользователе, которую могут также использовать поддерживающие эту возможность приложения.
Чтобы запустить Mugshot перейдите в → → .
Для изменения изображения профиля щёлкните на кнопке с с левой стороны, затем выберите один из показанных вариантов и следуйте инструкциям.
![[Примечание]](../../libs-common/images/note.png)
|
|
|
Mugshot требуется установка пакета |
Заполните текстовые поля с необходимой персональной информацией и нажмите . При применении этих данных в системе с установленным Pidgin и/или LibreOffice вам будет предложено обновить также их настройки.
![[Предупреждение]](../../libs-common/images/warning.png)
|
|
|
Если персональные данные, введенные в текстовые поля Имя и Фамилия, отличаются от существующих значений в |
Более подробную информацию читайте в официальной документации Mugshot.
Если вы хотите изменить внешний вид своей системы Xubuntu, возможностей для этого много. Вот несколько хороших отправных точек.
Фоновое изображение легко сменить, выбрав → → или щёлкнув правой кнопкой мыши на рабочем столе и выбрав . Если вы используете несколько рабочих мест, можно применить одинаковый фон для всех рабочих мест или же выбрать отдельные для каждого. В последнем случае снимите флажок Применить ко всем рабочим местам, а затем переместите диалоговое окно на каждое из рабочих мест и выберите для каждого собственное фоновое изображение.
Когда откроется диалоговое окно Рабочий стол, на вкладке Фон вы найдёте элементы управления для настройки внешнего вида фона рабочего стола. В качестве фона можно выбрать одно или несколько изображений, либо использовать цветовую схему.
![[Подсказка]](../../libs-common/images/tip.png)
|
|
|
Местоположение изображений, отображаемых в панели Фоновое изображение для рабочего стола, управляется выпадающим списком . Открыв его, можно выбрать другой источник изображений. Если вы хотите добавить одно или несколько своих изображений в этот список для дальнейшего использования, можно скопировать их (или создать символическую ссылку) в |
Если выбрано место, где содержится несколько изображений, то можно воспользоваться возможностью автоматической смены фона, последовательно показывая каждое из этих изображений. Включение флажка сделает доступными для выбора несколько вариантов смены фона, последний из которых — Хронологически — отсортирует изображения по имени файла и затем будет менять их в этом порядке, равномерно распределив на протяжении дня.
Xfdesktop поддерживает xinerama и подключение нескольких мониторов. Если к компьютеру подключено несколько мониторов, то вкладка Фон отображает параметры для монитора, на котором расположено это диалоговое окно. Это позволяет отдельно настраивать каждый монитор: просто перетащите диалоговое окно на монитор, настройки которого хотите изменить.
Если вы хотите задать в качестве фона одно из своих изображений, простейший способ сделать это:
Откройте Thunar и перейдите в каталог с изображением
Щёлкните на изображении правой кнопкой и выберите в контекстном меню
![[Внимание]](../../libs-common/images/caution.png)
|
|
|
При наличии нескольких мониторов эта настройка изменит фоновое изображение только для активного в данный момент монитора. Для изменения обоев на остальных мониторах переместите диалоговое окно на каждый монитор для доступа к его настройкам. |
Подробнее читайте в официальной документации Xfdesktop.
Если вам не нравится конфигурация панели по умолчанию, включая размещение установленных по умолчанию апплетов, выполните следующее:
Щёлкните правой кнопкой на панели
В контекстном меню выберите →
Во вкладке Экран можно управлять размерами и положением панели, включая:
Вертикальное расположение панели вдоль любой из боковых сторон экрана
Перемещение панели вниз или вправо с помощью отключения флажка Закрепить панели и перетаскивания за один из элементов управления, появившихся вдоль обеих сторон панели
Расширение панели на несколько мониторов
Во вкладке Внешний вид можно изменить фон панели и отрегулировать её прозрачность
Во вкладке Элементы можно добавить, удалить или изменить порядок апплетов и других элементов панели
Добавив кнопку запуска во вкладку Элементы, вы сможете затем отредактировать её свойства для запуска любого установленного в системе приложения.
Существуют три типа тем рабочего стола:
Темы xfwm — управляют внешним видом обрамления окна. Для того, чтобы изменить тему xfwm, откройте → → . Во вкладке Стиль выберите новую тему, чтобы изменить вид границ окна.
Темы GTK — управляют внешним видом содержимого окон. Для изменения темы GTK перейдите в → → . Во вкладке Стили выберите новую тему, чтобы изменить отображение содержимого окна. Инструмент gtk-theme-config также позволяет настраивать внешний вид окон.
Темы значков — определяют, как будут выглядеть значки. Для изменения темы значков перейдите в → → . Во вкладке Значки выберите новую тему, чтобы изменить внешний вид значков. Обратите внимание, что не все наборы значков хорошо выглядят с тёмными фонами панели или окна!
Если имеющиеся по умолчанию варианты тем вам не нравятся, можете скачать и установить новые темы. Некоторые темы можно установить из репозиториев Ubuntu, а ещё большее количество тем можно найти в Интернете, например, на сайте Xfce-look.org.
При установке новых тем из репозиториев они должны автоматически появиться в Диспетчере настроек. Если же вы скачали темы с какого-то сайта, нужно установить их, чтобы они появились в Диспетчере настроек. Для этого распакуйте пакет с темой и скопируйте содержимое в:
Темы xfwm и GTK:
/home/имя_пользователя/.themes/ (только для этого пользователя)
/usr/share/themes/ (для всех пользователей)
Темы значков:
/home/имя_пользователя/.icons/ (только для этого пользователя)
/usr/share/icons/ (для всех пользователей)
![[Примечание]](../../libs-common/images/note.png)
|
|
|
Если этих каталогов не существует, следует сначала создать их. Для копирования тем или значков для всех пользователей потребуются административные привилегии. |
Хотя в Xubuntu немного эффектов рабочего стола, композитный менеджер Xfce включен по умолчанию. В стандартной конфигурации Xubuntu композитный менеджер используется для рисования окон с тенями и полупрозрачных панелей. Если у вас слабая видеокарта или вас не устраивают упомянутые выше эффекты рабочего стола, вы можете отключить или изменить их. Для этого зайдите в → → и во вкладке Эффекты снимите флажок Включить эффекты или измените настройки.