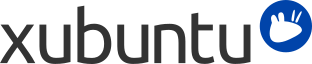
Seu computador consiste em um conjunto de dispositivos conectados, normalmente conhecido como hardware do computador.
Normalmente, o Xubuntu configura o seu hardware automaticamente, mas podem haver situações onde você precisará alterar configurações no seu hardware por conta própria. Esta seção fornece informações sobre ferramentas que podem ser utilizadas para configurar o seu hardware.
Drivers restritos são drivers para o seu hardware que não estão disponíveis gratuitamente ou não são de código aberto.
Muitos dispositivos (hardware) conectados ao seu computador devem funcionar adequadamente no Xubuntu. Esses dispositivos provavelmente não tem drivers restritos, o que significa que os drivers podem ser modificados pelos desenvolvedores do Xubuntu e, assim, eventuais problemas neles poderão ser consertados.
Alguns dispositivos, porém, só possuem drivers restritos, tipicamente porque o fabricante não divulgou detalhes suficientes desse dispositivo, fazendo com que não seja possível construir um driver para o mesmo. Assim, esses dispositivos podem ter funcionalidade limitada ou, no pior caso, não funcionar.
Se um driver restrito está disponível para um dispositivo, ele pode ser instalado para permitir que seu dispositivo funcione adequadamente, ou para adicionar novos recursos. Por exemplo, ao instalar um driver restrito para algumas placas de vídeo, pode ser que você consiga utilizar efeitos visuais mais avançados.
Alguns computadores podem não ter nenhum dispositivo que utilize drivers restritos, tanto pelo fato de todos eles serem totalmente suportados por drivers não restritos, quanto pelo fato de não existirem drivers restritos para eles.
Se existirem drivers disponíveis para o seu hardware, você poderá instalá-los através do aplicativo Programas e atualizações:
Clique em → →
Caso necessário, será solicitado que você digite uma senha de administrador.
Talvez seja solicitado que você reinicie o computador para finalizar a instalação.
Se um driver restrito está causando problemas, ou você apenas quer desativá-lo, siga o procedimento abaixo:
Clique em → →
Encontre o driver que você quer desabilitar e clique em .
Será solicitado que você digite sua senha.
![[Nota]](../../libs-common/images/note.png)
|
|
|
Pode ser necessário reiniciar o seu computador para finalizar a desativação do driver. |
Uma maneira simples de verificar o espaço disponível em disco é executando o Thunar. Há várias maneiras de fazer isso:
Clique em → →
Clique duplo no ícone Sistema de arquivos ou no ícone Início, ambos em sua Área de Trabalho.
Clique na pasta inicial no Painel de Lançadores
A barra de status, no rodapé da janela, mostra o espaço livre para o disco ou drive atual. Se você tem mais de um drive montado ou conectado, você pode clicar nele, no painel lateral, e você verá o espaço livre disponível neste disco.
Há várias formas simples de disponibilizar mais espaço em disco:
Esvazie sua lixeira, clicando com o botão direito no ícone Lixeira na Área de Trabalho ou no Painel de Lançadores e selecionando a opção .
Desinstale pacotes que você não utiliza mais. Veja a seção Removendo um software para informações sobre como desinstalar pacotes.
Exclua arquivos que você não precisa mais. Você pode instalar o aplicativo Analisador de uso de discos, a partir do Aplicativo Software do Gnome, para saber quais arquivos estão ocupando mais espaço no disco.
![[Atenção]](../../libs-common/images/warning.png)
|
|
|
Tenha cuidado para não excluir arquivos que você ainda precisa! |
Você pode utilizar o GParted (Editor de Partições do GNOME) para particionar dispositivos de armazenamento. Instale o GParted a partir do Aplicativo Software do Gnome e então clique em → → para iniciar o editor de partições.
![[Atenção]](../../libs-common/images/warning.png)
|
|
|
Tenha cuidado ao alterar as partições do disco, é possível perder seus dados se você excluir ou alterar a partição errada. |
![[Atenção]](../../libs-common/images/warning.png)
|
|
|
A alteração de partições de disco é uma operação que pode demorar. Previna que o GParted não seja suspenso ou encerrado enquanto está realizando operações no disco. |
![[Nota]](../../libs-common/images/note.png)
|
|
|
Se for necessário, desmonte o sistema de arquivos para aplicar as mudanças que você desejar no disco. Para isso, você deverá estar executando o sistema a partir de um Live CD/USB. |
Para criar uma nova partição, dentro de um dispositivo já particionado, você deverá primeiro redimensionar uma partição existente. Se o disco já tem espaço livre, vá para a seção Criando uma nova partição. Senão, siga as instruções abaixo:
Selecione o dispositivo para particionar na lista drop-down no canto superior direito da janela
Uma lista de partições será exibida. Selecione a partição que você quer redimensionar e, no menu, escolha →
Para redimensionar a partição, clique em → . Será exibido o diálogo de redimensionamento. Você pode usar a caixa Espaço livre após (MB) para escolher quanto de espaço livre liberar após a partição, ou a caixa Espaço livre antes (MB) para liberar espaço antes da partição. Alternativamente, você pode usar o controle deslizante para ajustar o tamanho da partição.
Clique em
Para aplicar as alterações, clique em →
Para criar uma nova partição:
Selecione o dispositivo para particionar na lista drop-down no canto superior direito da janela
Uma lista de partições será exibida. Selecione o espaço chamado não alocado, clique com o botão direito nele e clique em
Na lista Sistema de arquivos:, escolha o tipo de sistema de arquivos que você quer utilizar.
Se desejar, forneça uma descrição para a partição no campo Rótulo:
Clique em
Para aplicar as alterações, clique em →
Para formatar uma partição, faça o seguinte:
Selecione o dispositivo para particionar na lista drop-down no canto superior direito da janela
A lista de partições será exibida. Selecione a partição desejada e clique no menu → .
Selecione a partição que você quer formatar, clique no menu → e escolha o tipo de sistema de arquivo na lista que será exibida.
Para aplicar as alterações, clique em →
Quando você conecta um dispositivo de armazenamento removível em seu computador, ele deverá ser montado pelo sistema operacional, para que você consiga acessar os arquivos nesse dispositivo.
Para saber como montar e desmontar dispositivos de armazenamento manualmente e/ou automaticamente, veja a página wiki da comunidade Ubuntu para o comando mount.
Quando você copia arquivos para um dispositivo de armazenamento removível, nem sempre eles são gravados no dispositivo imediatamente. Ao invés disso, eles são frequentemente armazenados em uma fila, de modo que todos eles podem ser transferidos para o dispositivo ao mesmo tempo (por razões de eficiência). O comando sync pode forçar os dados pendentes a serem gravados nos dispositivos de armazenamento removível. Se você desconectar o dispositivo antes de todos os arquivos terem sido transferidos, você poderá perdê-los. Para evitar isso, você deverá sempre desmontar um dispositivo removível antes de desconectá-lo.
Você pode mudar as configurações de gerenciamento de energia do seu laptop, para economizar energia e ajudar a prologar a vida útil da bateria.
Clique em → →
Altere as configurações como desejado
As alterações são aplicadas instantaneamente
![[Dica]](../../libs-common/images/tip.png)
|
|
|
Quando o seu laptop está utilizando a bateria, um dos maiores consumidores de energia é a tela. Diminuir o brilho da tela pode aumentar significativamente a duração da carga da bateria; muitos laptops permitem que você faça isso pressionando as teclas Fn+F7 (ou se esta função estiver em outra tecla) várias vezes. |
Muitos laptops possuem um touchpad, que é usado para controlar o mouse. Há várias maneiras de mudar o comportamento do touchpad; a configuração mais básica dele pode ser feita da seguinte maneira:
Clique em → →
No campo Dispositivo:, selecione o touchpad.
Aqui você pode mudar as configurações de touchpad ao seu gosto. As mudanças devem ser percebidas imediatamente.
![[Nota]](../../libs-common/images/note.png)
|
|
|
Alguns touchpads podem ser detectados como mouses "normais". Nesse caso, o dispositivo Touchpad não estará disponível nas preferências do mouse. Leia a página Touchpads na wiki da comunidade Ubuntu para mais informações sobre touchpads. |
Para economizar energia, você poderá configurar o seu computador em um dos vários modos de economia de energia, quando ele estiver inativo:
Suspender um computador é como colocá-lo para "dormir". Ele ainda estará ligado e com todo o seu trabalho aberto, mas utilizando muito menos energia. Você poderá "acordar" o computador pressionando qualquer tecla ou clicando no mouse.
Hibernar é desligar o computador completamente, salvando o atual estado de uso dele (por exemplo, mantendo todos os seus documentos e programas abertos). Quando você religar o computador, todo o seu trabalho deverá ser restaurado ao mesmo estado antes da hibernação. Não há consumo de energia quando o computador está hibernando.
Retornar é trazer o computador de volta para o modo normal de operação, saindo do modo de economia de energia. Você pode retornar o computador que está suspenso pressionando qualquer tecla ou clicando no mouse. Você pode retornar da hibernação pressionando o botão liga/desliga do seu computador.
![[Nota]](../../libs-common/images/note.png)
|
|
|
Note que a hibernação está desativada por padrão no Xubuntu e, por isso, ela não aparece como opção em qualquer menu. Para uma solução alternativa via linha de comando, veja Ativando a hibernação. |
Você pode, manualmente, colocar o seu computador em um modo de economia de energia, clicando em → e depois no botão apropriado.
![[Nota]](../../libs-common/images/note.png)
|
|
|
Alguns computadores podem ter problemas em certos modos de economia de energia. A melhor maneira de verificar se o seu computador pode manipular um modo de economia de energia é configurar este modo e observar se o computador se comporta como esperado. Sempre se certifique de salvar seus documentos importantes antes do seu computador ficar suspenso ou hibernando. |
Alguns computadores não conseguem suspender ou hibernar corretamente no Xubuntu. Se esse é o caso do seu, você poderá notar alguns dos seguintes sintomas:
O computador não desliga depois que você o colocou para hibernar.
Quando você liga o computador depois de colocá-lo para hibernar, seus programas anteriormente abertos não são restaurados.
O computador não desperta depois de você suspendê-lo.
Certos programas ou dispositivos param de funcionar corretamente depois de retornar da hibernação ou da suspensão.
Se você convive com algum destes problemas, você deve reportar um bug para o Launchpad. Os problemas serão reparados em uma versão seguinte do Xubuntu. Se o seu hardware não funciona adequadamente depois de suspender ou hibernar o seu computador, reinicie o seu computador e ele deverá voltar ao normal. Se um programa não funciona adequadamente, tente fechá-lo e executá-lo novamente.
![[Atenção]](../../libs-common/images/warning.png)
|
|
|
Certifique-se de que você tenha salvo todos os seus documentos abertos antes de verificar o funcionamento do seu computador nos modos de suspensão e hibernação. |
Para ativar e usar a hibernação com o Xubuntu, faça o seguinte:
A partir do Aplicativo Software do Gnome, instale o pacote pm-utils.
Na linha de comando, digite: sudo pm-hibernate.
Informe sua senha de usuário
Para retornar da hibernação, pressione o botão liga/desliga.
Sua tela pode mostrar um padrão preto e branco logo após você ativar a hibernação do seu computador. Normalmente, não há com o que se preocupar, e somente algumas placas de vídeo de alguns computadores respondem aos estágios iniciais do processo de hibernação. Se o computador exibe o padrão por muito tempo, sem se desligar, então você pode ter um problema com a hibernação. Leia a seção Meu computador não suspende ou hiberna corretamente para mais informações.
Quando você instala o Xubuntu, você seleciona o tipo do seu teclado e seu idioma. Durante a instalação, seus dispositivos apontadores podem ser automaticamente detectados e configurados. Se você quer ou precisa modificar as configurações de alguns desses dispositivos depois da instalação, você pode fazê-lo clicando em → → ou → → .
As opções disponíveis para configuração de mouse e touchpad incluem:
Orientação de botões
Velocidade e sensibilidade do ponteiro
Sensibilidade do clique duplo
Tema do Ponteiro
As opções disponíveis para configuração de teclado incluem:
Estado da tecla Num Lock na inicialização
Velocidade e intervalo de repetição de tecla
Velocidade de intermitência do cursor
Atalhos de teclado para aplicativos
Leiaute do teclado e idioma
![[Dica]](../../libs-common/images/tip.png)
|
|
|
Se você está utilizando um mouse em um laptop que também tem um touchpad, você pode mudar o comportamento de cada um deles individualmente, selecionando o dispositivo apropriado na lista Dispositivo:, na aba Dispositivos. |