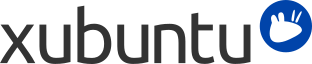
As opções para personalizar o Xubuntu às suas necessidades e preferências são virtualmente ilimitadas, desde o aspeto do seu ambiente de trabalho aos ajustes de funcionamento de baixo nível. As seções deste capítulo descrevem como editar o menu de aplicações principais ao seu gosto, manter os seus dados pessoais atualizados e personalizar a aparência do ambiente de trabalho.
O ajuste mais fácil e provavelmente mais útil que pode fazer ao Menu é personalizar os seus Favoritos. Conseguir isso é uma simples questão de localizar a aplicação que pretende, clicar com o botão botão direito sobre ela e selecionar Adicionar aos favoritos. A partir desse mesmo pop-up do botão direito do rato, pode também optar por adicionar a aplicação ao ambiente de trabalho ou ao painel. Clicando com o botão direito do rato em aplicações já nos Favoritos dá-lhe a opção de as remover ou de ordenar a lista. Pode também reorganizar os Favoritos arrastando-os.
Se não tiver certeza onde o programa está listado ou como é chamado, pode utilizar o recurso de pesquisa. Quando abre o menu, o cursor já está posicionado na barra de pesquisa. Basta começar a digitar e uma pesquisa incremental é realizada quer nos nomes quer nas descrições das aplicações. Depois de ver a sua aplicação listada nos resultados, pode iniciá-la diretamente ou clicar com o botão direito do rato sobre ela e adicioná-la ao seu local de lançamento preferido.
Para obter mais opções de personalização do menu, clique com o botão direito do rato em e selecione Propriedades. Aí encontrará três abas para alterar Aparência, Comportamento e Procurar ações.
Para adicionar diretórios e lançadores que não aparecem como entradas no Menu padrão, precisará de outra ferramenta. Um utilitário de edição de menu mais avançado chamado MenuLibre pode ser encontrado clicando em → → ou clicando com o botão direito do rato em e selecionar Editar Aplicações. Usando este editor pode criar, esconder e reordenar as listas que aparecem no painel do lado direito do menu. Dentro destes diretórios pode então criar lançadores de aplicações e personalizar o seu comportamento, configurando as muitas opções disponíveis neste utilitário. Para mais informações detalhadas sobre como utilizar todas essas opções, consulte a documentação online do MenuLibre.
O Mugshot é um utilitário leve de configuração de utilizador que permite definir facilmente a imagem do perfil de utilizador e detalhes do seu perfil de utilizador em todas as aplicações suportadas.
Para iniciar o Mugshot navegue até → → .
Para alterar sua imagem de perfil, clique no botão da à esquerda da GUI, selecione uma das opções apresentadas e siga as instruções.
![[Nota]](../../libs-common/images/note.png)
|
|
|
O Mugshot requer a instalação do pacote |
Preencha os campos de texto com os dados pessoais necessários e clique . Ao aplicar estes detalhes com o Pidgin e/ou o LibreOffice instalados, será solicitado a atualizar as suas configurações também.
![[Atenção]](../../libs-common/images/warning.png)
|
|
|
Se os dados pessoais inseridos nos campos de texto Nome e Apelido diferirem dos valores existentes no ficheiro |
Leia mais no sítio da documentação oficial do Mugshot.
Se desejar personalizar a aparência do seu sistema Xubuntu, as opções são imensas. Aqui estão alguns bons pontos de partida.
Pode facilmente mudar o fundo do seu ambiente de trabalho navegando até → → , ou alternativamente, clicando com o botão direito do rato no seu ambiente de trabalho e selecionando a opção . Quando tem múltiplas áreas de trabalho, pode optar por ter o mesmo fundo em todas as áreas de trabalho, ou usar um fundo diferente para cada área de trabalho desmarcando Aplicar a todas as áreas de trabalho
Uma vez aberta a janela de configuração do Ambiente de trabalho, a aba Fundo dá-lhe opções para configurar o visual do fundo do seu ambiente de trabalho. Pode optar por usar uma única imagem ou várias imagens como papel de parede ou pode utilizar um esquema de cores.
![[Dica]](../../libs-common/images/tip.png)
|
|
|
A localização das imagens no painel Papel de parede do ambiente de trabalho é controlada pela opção . Ao chamar esta lista de opções, pode escolher um local alternativo para a origem das suas imagens. Se quiser adicionar uma ou mais das suas imagens a esta lista para uso futuro, pode copiá-las ou ligá-las simbolicamente a |
Se escolher um local que contenha várias imagens, terá a opção de variar o fundo mudando para cada uma das imagens desse local. Ao assinalar , tem vários critérios baseados em tempo para escolher, o último dos quais, cronologicamente, irá ordenar as imagens por nome de ficheiro e em seguida utilizá-las por essa ordem, distribuídas igualmente ao longo de um dia.
O Xfdesktop suporta Xinerama e configurações multi-monitor. Com mais de um monitor ligado, a aba Fundo irá sempre refletir as configurações do monitor onde o diálogo está posicionado. Isso permite que cada monitor possa ter as suas próprias configurações. Basta arrastar a janela para o monitor no qual deseja editar as configurações.
Se desejar definir qualquer uma das suas próprias imagens como papel de parede, a maneira mais fácil de conseguir isso é:
Abra o Thunar e navegue até o diretório com a imagem
Clique com o botão direito do rato na imagem e selecione no menu de contexto
![[Cuidado]](../../libs-common/images/caution.png)
|
|
|
Com múltiplos monitores, esta definição só irá mudar o fundo do ambiente de trabalho do monitor ativo atualmente. Para alterar o fundo do ambiente de trabalho de outros monitores, mova o diálogo para cad um deles para aceder às suas definições. |
Leia mais na documentação oficial do Xfdesktop.
Se não gostar da configuração padrão do painel, incluindo o seu posicionamento ou os mini-aplicativos instalados por padrão, siga os passos abaixo para personalizar a configuração do painel:
Clique com o botão direito do rato no painel
No menu de contexto, selecione →
Na aba Aparência, pode controlar o tamanho do painel e posicionamento, incluindo:
Exibir o painel vertical ao longo de cada lado do ecrã
Movendo o painel para o fundo ou para a direita desmarcando Bloquear painel, agarrando a pega, que aparece em cada lado do painel e arrastá-lo
Estendendo o painel em vários monitores
Na aba Aparência, pode escolher um outro fundo para o painel e regular a sua transparência
Na aba Itens, pode adicionar, remover e reorganizar mini-aplicativos do painel e outros itens
Se adicionar um Lançador na aba Itens pode então editar o Lançador para executar qualquer aplicação que tiver instalado
Existem três tipos de temas de ambiente de trabalho:
Temas xfwm - controlam a aparência dos limites da janela. Para alterar o tema xfwm, vá a → → . Na aba Estilo, selecione um novo tema para mudar a aparência dos limites da janela.
Temas GTK - controlam a aparência do conteúdo das janelas. Para alterar o tema GTK, vá a → → . Na aba Estilo, selecione um novo tema para alterar a aparência do conteúdo da janela. A ferramenta gtk-theme-config também irá permitir que personalize o visual da janela.
Temas de ícones - controlam a aparência dos ícones. Para alterar o tema dos ícones, vá a → → . Na aba Ícones, selecione um novo tema para mudar a aparência dos ícones. Note que nem todos os conjuntos de ícones funcionarão bem com painel/janela escuros!
Se a seleção padrão de temas não o satisfaz, pode transferir e instalar novos temas. Alguns novos temas podem ser instalados a partir dos repositórios do Ubuntu, e muito mais podem ser encontrados na Internet, por exemplo em Xfce-look.org.
Se instalar novos temas a partir dos repositórios, eles devem aparecer automaticamente em Definições. Se transferir um tema a partir de qualquer outro site, precisa de instalar o tema antes para que ele apareça em Definições. Para fazer isso, extraia o pacote do tema e copie-o para:
Temas xfwm e GTK:
/home/username/.themes/ (somente este utilizador)
/usr/share/themes/ (todos os utilizadores)
Temas de ícones
/home/username/.icons/ (somente este utilizador)
/usr/share/icons/ (todos os utilizadores)
![[Nota]](../../libs-common/images/note.png)
|
|
|
Se estes diretórios não existirem, deverá criá-los em primeiro lugar. Copiar temas ou ícones para todos os utilizadores exigirá privilégios administrativos. |
Embora o Xubuntu não seja fornecido com muitos efeitos no ambiente de trabalho, o compositor Xfce é ativado por padrão. Na configuração padrão do Xubuntu, o compositor Xfce é usado para desenhar as sombras para as janelas e para permitir painéis translúcidos. Se possuir um placa gráfica de gama baixa ou se não gostar dos efeitos mencionados no ambiente de trabalho, pode desligar o compositor ou alterar as configurações navegando para → → e na aba Compositor ou desmarca a caixa Ativar exibição de composição ou modifica as configurações.