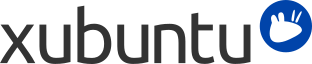
Table des matières
Avec Xubuntu, vous n'avez pas besoin de télécharger puis d'installer les paquets séparément. Chaque dépôt contient un ensemble de paquets. Ces dépôts sont utilisés par les gestionnaires de paquets afin d'ajouter, de supprimer ou de mettre à jour les paquets.
Xubuntu est livré avec deux gestionnaires de paquets installés :
Logiciels, une interface simple en mode graphique pour installer de nouveaux logiciels.
apt-get, un outil en ligne de commande qui peut être utilisé pour la gestion avancées des paquets. Pour d'avantage d'information sur apt-get, voyez la documentation francophone ou le Manuel Debian pour apt (en anglais).
![[Note]](../../libs-common/images/note.png)
|
|
|
Vous aurez besoin d'un accès administratif pour ajouter et supprimer des logiciels. |
![[Attention]](../../libs-common/images/caution.png)
|
|
|
Dans la plupart des cas vous ne pouvez utiliser qu'un gestionnaire de paquets à la fois. Si vous exécutez un autre gestionnaire de paquets alors qu'un premier est déjà lancé, vous pourriez recevoir un message d'erreur. Dans ce cas, il est probable que le deuxième gestionnaire de paquets ne fonctionne pas correctement. |
Vous pouvez exécuter Logiciels à partir de → .
Recherchez une application ou sélectionnez une catégorie pour trouver une application que vous souhaitez installer
Depuis la page de l'application, cliquez sur
Il vous sera demandé de saisir votre mot de passe. Une fois saisit, l'installation commencera
Un raccourci vers votre application sera ajouté au menu des applications
![[Note]](../../libs-common/images/note.png)
|
|
|
Pour installer de nouveaux logiciels depuis les dépôts, vous devrez être connecté à Internet. Voyez Chapitre 10, Gestion des paquets hors ligne pour trouver des informations sur la façon d'utiliser apt-offline. |
Cliquez sur Installées dans le panneau supérieur
Trouvez l'application que vous souhaitez supprimer en utilisant la boîte de recherche ou en regardant à travers les applications installées
Sélectionnez l'application et cliquez sur
Vous pouvez être invité à saisir votre mot de passe ; ensuite, l'application sera supprimée
![[Attention]](../../libs-common/images/caution.png)
|
|
|
Certains programmes ont besoin que d'autres soient installés pour fonctionner correctement. Si vous essayez de supprimer une application nécessaire au fonctionnement d'une autre, les deux seront supprimées. Une confirmation vous sera demandée dans ce cas, avant que les applications ne soient supprimées. |
![[Note]](../../libs-common/images/note.png)
|
|
|
Logiciels ne supprime pas les dépendances installées avec un paquet. Pour enlever les dépendances devenues inutiles, exécutez |
Il est possible d'ajouter des dépôts supplémentaires, tels que ceux fournis par des tiers. Pour activer plus de dépôts de logiciels :
Ouvrez → →
Appuyez sur pour ajouter un nouveau dépôt.
Saisissez la ligne APT pour le dépôt supplémentaire. Ceci est disponible depuis le site Internet du dépôt dans la plupart des cas et devrait ressembler à quelque-chose comme ceci : deb http://ftp.debian.org etch main
Cliquez sur puis sur pour enregistrer vos modifications.
Vous serez prévenu que l'information sur les logiciels disponibles est périmée. Appuyez sur .
Most software repositories use a GPG key to digitally sign the files they provide, which makes it easy to check that the files have not been tampered with since their creation. In order for apt to be able to check this, you need the public key that corresponds to the signatures. The key should be available for download on the repository's website. Once you have downloaded the GPG key, import the key by selecting the Authentication tab, clicking on , and then selecting the GPG key to be imported.
![[Attention]](../../libs-common/images/caution.png)
|
|
|
Soyez prudent quand vous installez des logiciels depuis des dépôts tiers. Ils peuvent ne peut pas avoir été testés officiellement avec Xubuntu et pourraient endommager votre système. |
La majorité des applications disponibles pour Xubuntu sont libres. Ces applications peuvent être librement installées, utilisées, modifiées et redistribuées par quiconque. Xubuntu a été construit avec ce type de logiciels.
Un logiciel propriétaire est un logiciel qui n'est pas librement redistribuable ou modifiable. Cela rend difficile l'amélioration des logiciels et la correction des problèmes pour les développeurs, c'est pourquoi il est recommandé que vous utilisiez des logiciels libres à la place.
Restricted software is software that has restrictions on its use, preventing it from being classed as free software. Non-free software is a type of restricted software, where the restrictions are due to the software having a non-free license. Other reasons for software being classed as restricted include legal issues (use of some types of software is illegal in some countries) and patent issues (some software requires a patent license to be used legally).
Dans certains cas, le logiciel restreint est la seule option. Certains cas incluent des logiciels pour la lecture de certains formats audio ou vidéo, certaines polices de caractères et certains pilotes de cartes graphiques.
You should be warned by the package manager when you try to install restricted software. If the restricted software cannot be used legally in your country then there is little you can do; you should not install the software. If the software is restricted simply because it is non-free, you may choose to use it (for example, in the case of graphics card drivers). Be aware that most restricted software is not supported in Xubuntu and problems with such software often cannot be corrected by Xubuntu developers.
![[Avertissement]](../../libs-common/images/warning.png)
|
|
|
Il est parfois difficile de savoir pourquoi un paquet logiciel en particulier est restreint. Dans ce cas demandez conseil sur les forums Ubuntu. Si vous êtes malgré tout incapable de savoir pourquoi un paquet est restreint, par principe de précaution, vous ne devriez pas l'installer. Son utilisation est peut être illégale dans votre pays. |
Pour ajouter un disque comme source de logiciels pour votre système :
Insérez un disque qui contient des paquets ; par exemple, le disque d'installation de Xubuntu qui est livré avec une sélection limitée de paquets
Ouvrez → → et allez à l'onglet Autres logiciels
Appuyez sur le bouton ; vous serez invité à saisir votre mot de passe
Après avoir ajouté le disque aux sources de logiciels, vous pourrez installer des paquets depuis celui-ci.
Si votre accès Internet n'est pas optimal, apt-offline vous permet d'utiliser un autre ordinateur, équipé d'un meilleur accès, pour télécharger les paquets et chercher d'éventuelles mises à jour, notamment de sécurité. Il vous faudra seulement du temps, de la patience et un périphérique de stockage USB. Un exemple pour en savoir plus à ce sujet est présenté dans Chapitre 10, Gestion des paquets hors ligne.
You can change the frequency of the check and the way in which updates are handled. When Software Updater runs and presents you with its dialog, there is a Settings button at the bottom. Pressing this will open the Software Sources dialog at the Updates tab. Alternatively, you can access the settings dialog by going to → → and opening the Updates tab.
Les paramètres suivants peuvent être modifiés à partir de cette boîte de dialogue :
Mises à jour de sécurité - les mises à jour qui règlent les défauts critiques de sécurité sont mises à disposition à travers cette source. Il est recommandé à tous les utilisateurs de laisser cette source activée (elle devrait être activée par défaut) ;
Mises à jour recommandées - les mises à jour qui règlent les défauts logiciels sérieux (qui ne sont pas des défauts de sécurité) sont mises à disposition à travers cette source. La plupart des utilisateurs souhaiterons laisser cette source activée car des problèmes communs et ennuyeux sont souvent réglés par ces mises à jour ;
![[Attention]](../../libs-common/images/caution.png)
|
|
|
Les mises à jour suivantes doivent être utilisées avec prudence. |
Mises à jour en préversion - les mises à jour qui sont actuellement testées avant d'être proposées à tout le monde sont fournies à travers cette source de mise à jour. Si vous souhaitez aider à tester les nouvelles mises à jour (et obtenir plus rapidement les correctifs aux problèmes), activez cette source. Soyez avertis que ces mises à jour ne seront peut-être pas testées de manière exhaustive ; il n'est pas recommandé que vous activiez cette source sans avoir été préparé à rencontrer des problèmes occasionnels ;
Mises à jour non-gérées « backports » - lorsque de nouvelles versions de logiciels populaires paraissent elles sont parfois « rétro-portées » vers des versions plus anciennes de Xubuntu, de manière à ce que les utilisateurs puissent bénéficier des nouvelles fonctionnalités et des corrections. Ces rétro-portages ne sont pas pris en charge et peuvent causer des problèmes lorsqu'ils sont installés, ils devraient être utilisés uniquement par les personnes ayant un réel besoin d'une nouvelle version d'un paquet logiciel.
Cette section du Gestionnaire de mises à jour traite de la manière dont vous souhaitez que les futures versions vous soient proposées. Vous avez trois options :
Pour chaque nouvelle version - vous recevrez des notifications pour toutes les nouvelles versions, une fois tous les 6 mois ;
Pour les versions prises en charge sur le long terme - vous recevrez des notifications pour les nouvelles versions avec support à long terme (LTS), une fois tous les 2 ans ;
Jamais - vous ne recevrez pas de notifications pour les nouvelles versions.
![[Note]](../../libs-common/images/note.png)
|
|
|
Opter pour les notifications de support à long terme (LTS) est habituellement l'option recommandée, en particulier si vous exécutez Xubuntu sur une machine de production et/ou nécessitant une stabilité maximale. |
![[Avertissement]](../../libs-common/images/warning.png)
|
|
|
Il n'est pas recommandé d'utiliser le réglage Jamais. Vous serez bloqué avec un système non mis à jour, sauf si vous effectuez régulièrement des mises à niveau manuellement. De plus, vous raterez probablement les corrections, les mises à jours pour les problèmes de sécurité potentiels et les améliorations de la prise en charge du matériel. Voyez pour d'avantage d'informations sur la mise à niveau d'un système Xubuntu et les durées de prise en charge des parutions. |
Les mises à jour des paquets peuvent être planifiées à partir du bureau est vous pouvez changer la manière et le moment auxquels le système se met lui-même à jour.
Fréquence de contrôle - vous autorise à planifier la vérification des mises à jour
Vérifier et installer automatiquement les mises à jour - vous autorise à définir si le système télécharge et installe les mises à jour sans confirmation ou bien télécharge toutes les mises à jour en arrière-plan puis attend que vous les installiez manuellement
Lorsqu'il y a des mises à jour de sécurité - vous autorise à définir le moment auquel le système vous notifiera la disponibilité de mises à jour de sécurité