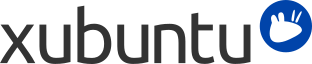
Table des matières
Xubuntu utilise NetworkManager pour gérer les connexions filaires, non-filaires, haut-débit mobile, VPN et ADSL. NetworkManager conserve également les mots de passe en sécurité en utilisant le trousseau de clé de l'utilisateur pour stocker les phrases secrètes.
Network-manager est l'une des petites icônes dans le panneau supérieur, en haut à droite de votre écran. Lorsque vous n'êtes pas connecté, l'icône affiche deux flèches grisées pointant respectivement vers le haut et vers le bas. Lorsque vous êtes connecté, l'icône change selon le type de réseau utilisé.
NetworkManager utilisera automatiquement un réseau filaire, s'il y en a un disponible.
Pour voir toutes les connexions disponibles, cliquez sur l'icône NetworkManager. Pour vous connecter à un réseau, cliquez sur le nom du réseau.
![[Note]](../../libs-common/images/note.png)
|
|
|
Si vous vous connectez à un réseau sans fil pour la première fois, des codes de sécurité seront peut-être nécessaires. Une boite de dialogue s'ouvrira le cas échéant. Dans la plupart des cas, le type de sécurité sera déterminé automatiquement. Si ce n'est pas le cas, choisissez le type de sécurité dans le menu déroulant Sécurité Wi-Fi, saisissez les codes d'authentification et cliquez sur . |
Pour vous déconnecter d'un réseau, cliquez sur l'icône NetworkManager et sélectionnez Se déconnecter sous le type de connexion approprié. Pour désactiver (et réactiver) un réseau filaire et/ou sans fil tous ensembles, cliquez sur l'icône NetworkManager, sélectionnez et . C'est l'un ou l'autre de ces choix. Leur état actif/inactif est indiqué par la présence/absence d'une coche.
Si vous avez besoin de configurer vos connexions, cliquez sur l'icône Network-manager et sélectionnez . Dans la boîte de dialogue, vous verrez des listes déroulantes pour chaque type de connexion. Sélectionnez le réseau approprié et cliquez sur ou sur pour configurer de nouveaux réseaux.
![[Note]](../../libs-common/images/note.png)
|
|
|
Pour pouvoir vous connecter à certains réseaux, vous aurez peut-être besoin de certaines informations de connexion que vous obtiendrez de votre administrateur réseau ou de votre fournisseur d’accès à internet. |
Pour voir les informations de connexion, cliquez sur l'icône NetworkManager et choisissez . Vos connexions réseau actives s'afficheront dans la boîte de dialogue Connexions réseau actives, dans des onglets séparés.
Vous pouvez partager votre connexion avec un autre ordinateur en utilisant un câble Ethernet. Cliquez sur l'icône Network-Manager, en sélectionnant , puis en ajoutant une nouvelle connexion sans fil (ou en en modifiant une nouvelle). Dans la fenêtre des propriétés de la connexion, sélectionnez Paramètres IPv4 et changez Méthode pour Partagé avec d'autres ordinateurs dans la liste déroulante.
Malheureusement, les modems ne sont pas pris en charge par NetworkManager. Pour obtenir des informations concernant les modems, veuillez vous référer à Dialup modem How-to sur la page Wiki de la communauté Ubuntu.
Avant de tenter tout dépannage, assurez-vous que les connexions réseau sont activées :
cliquez sur l'icône NetworkManager dans la zone de notification ;
cochez ;
cochez .
Si votre connexion réseau ne fonctionne toujours pas :
pour les connexions filaires (Ethernet), veuillez regarder Dépannage général ;
pour les connexions sans fil, veuillez regarder à la fois Dépannage général et Dépannage du réseau sans fil ;
si vos problèmes de connexion réseau ne sont toujours pas résolus, regardez Dépannage avancé.
Si votre connexion réseau ne fonctionne pas correctement, certains outils peuvent être utilisés pour aider à diagnostiquer le problème.
Pour obtenir des informations sur votre connexion réseau et sur les périphériques réseau, vous avez deux options :
utiliser NetworkManager
cliquez sur l'icône NetworkManager ;
choisissez . Si ce choix est grisé, il est probable qu'il n'y a pas de connexion active. Essayez d'utiliser ifconfig pour en savoir plus[nbsp);
chaque connexion active aura son propre onglet où figureront des informations pertinentes sur celle-ci.
Utiliser ifconfig
ouvrez un terminal ( → → ), tapez la commande ifconfig puis pressez la touche Entrée ;
ifconfig affiche des informations détaillées sur votre connexion, y compris les noms logiques ou de connexion (par exemple : enp3s0) dans la colonne de gauche, l'adresse IP dans la colonne inet addr et l'adresse MAC de votre machine dans la colonne HWaddr.
Le ping vers un autre ordinateur du réseau ou sur Internet est une méthode fiable pour vérifier si une connexion fonctionne correctement.
Pour vérifier que votre ordinateur est connecté à Internet, ouvrez un terminal ( → → ), tapez la commande ping -c 3 www.xubuntu.org puis pressez la touche Entrée.
L'ordinateur tentera ensuite de contacter www.xubuntu.org à trois reprises et affichera le résultat. Les statistiques de la commande ping affichent le nombre de paquets transmis, combien de paquets ont été reçus, le pourcentage de paquets perdus et le temps total écoulé.
0 % de paquets perdus indique que votre ordinateur est connecté à Internet.
Un taux de perte supérieur à 0 % mais inférieur à 100 % indique que votre ordinateur a une mauvaise connexion Internet ou un mauvais signal sans fil.
Un taux de perte de 100 % indique que votre ordinateur a une très mauvaise connexion, ou qu'il est connecté à un point d'accès ou un routeur qui, lui-même, n'est pas connecté à Internet
Si vous obtenez un message d'erreur disant « www.xubuntu.org introuvable » ou « hôte inconnu », alors votre ordinateur n'est probablement pas connecté à Internet ou bien n'est pas capable d'atteindre le Serveur de Nom de Domaine (DNS).
Cette section couvre les problèmes courants rencontrés avec la prise en charge sans fil. Vos trouverez d'avantage d'informations disponibles en anglais sur le Wiki d'aide de la communauté.
![[Note]](../../libs-common/images/note.png)
|
|
|
Veuillez noter que les étapes de ce guide de dépannage sont conçues pour être suivies dans l'ordre indiqué, à moins que vous ne soyez orienté vers une sous-section différente. |
De nombreux périphériques réseaux sans fil peuvent être allumés ou éteints. Cherchez un interrupteur ou une touche de fonction sur votre clavier pour allumer le périphérique sans fil.
Si le périphérique est allumé, procédez à l'étape suivante.
Ouvrez un terminal ( → → ), tapez la commande sudo lshw -C network, puis pressez la touche Entrée. Vous verrez une sortie, avec les mots CLAIMED, UNCLAIMED, ENABLED ou DISABLED.
CLAIMED indique que le pilote est chargé mais ne fonctionne pas. Continuez avec Utilisation des pilotes sans fil Windows.
UNCLAIMED indique qu'aucun pilote n'est chargé. Continuez avec Utilisation des pilotes sans fil Windows.
ENABLED indique que le pilote est installé et fonctionne. Continuez avec Vérification d'une connexion au routeur.
DISABLED indique que le pilote est installé, mais désactivé. Continuez avec Vérifiez que le périphérique est allumé.
Xubuntu prend en charge un système connus sous le nom de NDISWrapper. Cela vous permet d'utiliser un pilote de périphérique sans fil Windows sous Xubuntu. Pour commencer à utiliser NDISWrapper :
Procurez-vous le pilote Windows pour votre périphérique réseau et localisez le fichier qui se termine par .inf
Installez le paquet ndisgtk
Allez sur → →
Sélectionnez
Choisissez l'emplacement de votre fichier .inf Windows et cliquez sur le bouton
Cliquez sur
Les méthodes de résolution de problèmes suivantes sont un peu plus techniques. Veuillez n'essayez ces méthodes que si les méthodes ci-dessus ont échoué.
Ouvrez un terminal ( → → ), tapez la commande ifconfig puis pressez la touche Entrée. Si il y a une adresse IP affichée, continuez avec Vérifiez les serveurs de nom de domaine (DNS).
Dans le terminal, entrez la commande suivante, en remplaçant enp3s0 par le nom de la connexion affichée dans le résultat de la commande ifconfig : sudo dhclient enp3s0
Si vous recevez un message qui dit lié à xxx.xxx.xxx.xxx continuez sur Vérifiez les serveurs de nom de domaine (DNS).
Sinon, redémarrez le système
Ouvrez un terminal ( → → ), tapez la commande nmcli device show puis pressez la touche Entrée. Recherchez les entrées sous IP4.DNS
Pour vérifier que les DNS listés fonctionnent, ouvrez un terminal ( → → ), saisissez la commande dig xubuntu.org puis appuyez sur la touche Entrée. Si vous voyez le mot NOERROR dans la section d'en-tête de la sortie, votre DNS fonctionne.
Si il n'y a pas de paramètre DNS listés, contactez votre fournisseur d'accès Internet (FAI) et recherchez vos serveurs de nom de domaine primaire et secondaire. Lorsque vous aurez cette information, continuez avec Connexion et déconnexion et Configuration des connexions si besoin.
Pour connecter plusieurs types de serveurs, vous pouvez utiliser → → . Pour vous connecter à un serveur, suivez les étapes suivantes :
Allez à →
Sélectionnez le Type de service approprié et insérez les informations de connexion
Cliquez sur ; si vous cherchez à vous connecter à un serveur qui demande une authentification, vous serez invité à saisir un mot de passe
Upon successfully connecting to the server, an icon labeled with connection details will appear in the Gigolo window. To bookmark connections, right-click on a connection and select . In the Edit Bookmarks dialog, you can name the bookmark and set other options, including the option to auto-connect. Once you are done, click to create the bookmark.
![[Astuce]](../../libs-common/images/tip.png)
|
|
|
Le nom d'utilisateur du partage Windows devrait être au format |
![[Note]](../../libs-common/images/note.png)
|
|
|
Afin de vous connecter aux réseaux Samba (partages Windows) en utilisant le Gestionnaire de fichiers Thunar, vous devrez avoir installé le paquet |