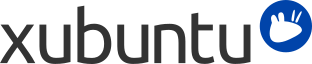
Sisällys
Xubuntussa sinun ei tarvitse ladata ja asentaa paketteja erikseen. Sen sijaan pakettivarastot sisältävät pakettisarjoja. Lopulta, pakettivarastoja käytetään paketinhallintasovelluksilla joiden avulla voidaan lisätä, poistaa ja päivittää paketteja.
Xubuntussa on kaksi paketinhallintasovellusta asennettuna:
Ohjelmistot, yksinkertainen graafinen sovellus uusien sovellusten asentamista varten.
apt-get, komentokehotetyökalu, jota voidaan käyttää edistyneeseen paketinhallintaan. Lue lisätietoja apt-get -sovelluksesta Debian apt manual -sivulta.
![[Huomaa]](../../libs-common/images/note.png)
|
|
|
Tarvitset ylläpitäjän käyttöoikeudet lisätäksesi ja poistaaksesi ohjelmistoja. |
![[Varo]](../../libs-common/images/caution.png)
|
|
|
Useimmissa tapauksissa voit käyttää vain yhtä paketinhallintasovellusta kerrallaan. Jos käynnistät toisen paketinhallintasovelluksen, voit saada virheilmoituksen. Tässä tapauksessa on todennäköistä että toinen paketinhallintasovellus ei toimi oikein. |
Voit käynnistää Ohjelmistot-sovelluksen valikosta → .
Etsi sovellusta tai valitse kategoria löytääksesi sovelluksen jonka haluat asentaa
Sovelluksen sivulla napsauta
Sinua pyydetään syöttämään salasanasi; kun teet tämän, asennus alkaa
Pikakuvake lisätään sovellusvalikkoon
![[Huomaa]](../../libs-common/images/note.png)
|
|
|
Jotta voit asentaa uusia sovelluksia pakettivarastoista, sinun tulee olla yhteydessä Internetiin. Katso Luku 10, Yhteydetön paketinhallinta lisätietoja apt-offline-sovelluksen käytöstä. |
Napsauta Asennettu yläpalkista
Etsi sovellus jonka haluat poistaa käyttämällä hakua tai selaamalla asennettujen sovellusten listaa
Valitse sovellus ja napsauta
Sinua voidaan pyytää syöttämään salasanasi; kun teet tämän, sovellus poistetaan
![[Varo]](../../libs-common/images/caution.png)
|
|
|
Jotkin sovellukset riippuvat toisista sovelluksista voidakseen toimia. Jos yrität poistaa sovelluksen jota toinen sovellus tarvitsee, molemmat poistetaan. Sinun pyydetään vahvistamaan että tämä on haluamasi toiminto ennen kuin sovellukset poistetaan. |
![[Huomaa]](../../libs-common/images/note.png)
|
|
|
Ohjelmistot-sovellus ei poista paketin kanssa asennettuja riippuvuuksia automaattisesti. Poistaaksesi kaikki riippuvuudet joita ei enää tarvita, aja |
Voit lisätä järjestelmääsi uusia, esimerkiksi kolmannen osapuolen tarjoamia, pakettivarastoja. Lisätäksesi uusia pakettivarastoja:
Mene valikkoon → → tai → → ja mene Muut ohjelmistot -välilehdelle
Napsauta lisätäksesi uuden ohjelmalähteen.
Syötä APT-rivi pakettivarastolle. Tämä on saatavilla pakettivaraston verkkosivulta ja sen tulisi näyttää jotakuinkin seuraavalta: deb http://ftp.debian.org etch main
Napsauta ja sitten napsauta tallentaaksesi muutokset.
Saat viestin että tiedot saatavilla olevista ohjelmista ovat vanhentuneita. Paina .
Useimmat pakettivarastot käyttävät GPG-avainta allekirjoittaakseen digitaalisesti toimittamansa tiedostot, minkä takia on helppoa varmistaa että tiedostoihin ei ole koskettu sen jälkeen kun ne on luotu. Jotta apt voi tarkistaa tämän, allekirjoituksia vastaavan julkisen avaimen, jonka tulisi olla saatavilla pakettivaraston verkkosivustolla. Kun olet ladannut GPG-avaimen, tuo avain valitsemalla Varmennus-välilehti, napsauttamalla -painiketta ja valitsemalla juuri lataamasi GPG-avaimen.
![[Varo]](../../libs-common/images/caution.png)
|
|
|
Ole varovainen kun asennat ohjelmistoja kolmannen osapuolen pakettivarastoista. Ohjelmistojen yhteensopivuutta Xubuntun kanssa ei välttämättä ole testattu ja ne voivat rikkoa järjestelmäsi. |
Suurin osa Xubuntulle saatavista ohjelmistoista ovat vapaita avoimen lähdekoodin ohjelmistoja. Nämä ohjelmistot ovat kaikkien vapaita asentaa ja käyttää ja kuka tahansa voi muokata ja jakaa niitä jos haluavat. Xubuntu on koottu tämän tyyppisistä ohjelmistoista.
Ei-vapaat ohjelmistot ovat ohjelmistoja joita ei voi jakaa tai muokata vapaasti. Tämä tekee niiden parantamisen ja ongelmien korjaamisen vaikeaksi Xubuntun kehittäjille, joten on suositeltavaa että käytät niiden sijaan vapaita ohjelmistoja.
Rajoitetut ohjelmistot ovat ohjelmistoja, joiden käyttö on rajoitettua, minkä takia niitä ei voi luokitella vapaiksi ohjelmistoiksi. Ei-vapaat ohjelmistot on yksi esimerkki rajoitetuista ohjelmistoista; niiden rajoittuneisuus johtuu ei-vapaasta lisenssistä. Ohjelmisto voidaan luokitella rajoitetuksi myös juridisten ongelmien (joidenkin ohjelmistojen käyttö on laitonta joissain maissa) ja lisensointiongelmien (jotkin ohjelmistot vaativat lisenssin jotta niitä voi käyttää laillisesti) takia.
Joissain tapauksissa rajoitetut ohjelmistot ovat ainoa vaihtoehto. Kyseisiä tapauksia sisältävät esimerkiksi ohjelmistot tiettyjen ääni- ja videotiedostomuotojen toistamiseen, jotkin kirjasimet sekä tietyt näytönohjainten ajurit.
Paketinhallintasovelluksen tulisi varoittaa sinua jos yrität asentaa rajoitettuja ohjelmistoja. Jos näitä rajoitettuja ohjelmistoja ei voi laillisesti käyttää asuinmaassasi, paljonkaan ei ole tehtävissä; sinun ei tulisi asentaa näitä ohjelmistoja. Jos kyseinen ohjelmisto on rajoitettu vain koska se on ei-vapaa, voit valita haluatko käyttää sitä (esimerkiksi näytönohjainten ajurien tapauksessa). Ota huomioon että suurin osa rajoitetuista ohjelmistoista ei ole tuettuja Xubuntussa ja Xubuntun kehittäjät eivät usein voi ratkaista kyseisten ohjelmistojen aiheuttamia ongelmia.
![[Varoitus]](../../libs-common/images/warning.png)
|
|
|
Joskus voi olla vaikeaa päätellä miksi tietty ohjelmistopaketti on rajoitettu. Tässä tapauksessa voit hakea apua Ubuntu Forums -sivustolta. Jos et tämänkään jälkeen kykene päättelemään miksi paketti on rajoitettu, suosittelemme pysymään varovaisena ja olemaan asentamatta pakettia; sen käyttäminen voi olla laitonta maassasi. |
Lisätäksesi levyn ohjelmalähteeksi järjestelmällesi:
Syötä levy joka sisältää paketteja; esimerkiksi, Xubuntun asennuslevy jolla on rajoitettu valikoima paketteja
Avaa → → ja siirry Muut ohjelmistot -välilehdelle
Napsauta -painiketta; sinulta kysytään salasanaasi
Sen jälkeen kun olet lisännyt levyn ohjelmalähteeksi, voit asentaa paketteja levyltä.
Jos sinulla on huono pääsy Internetiin, apt-offline tekee mahdolliseksi pakettien lataamisen toisella tietokoneella ja uusien päivitysten, kuten turvallisuuspäivitysten asentamisen tietokoneelle, jolla on huono pääsy Internetiin. Tarvitset vain aikaa, kärsivällisyyttä ja siirrettävän USB-taltion. Luku 10, Yhteydetön paketinhallinta käy läpi esimerkkitapauksen, joka auttaa sinua oppimaan lisää aiheesta.
Voit hallita päivitystarkistusten tiheyttä sekä sitä miten päivityksiä käsitellään. Ohjelmistopäivitykset-sovelluksen käynnistyttyä sen ikkunan alareunassa on painike Asetukset.... Sen napsauttaminen avaa Ohjelmistot ja päivitykset -sovelluksen Päivitykset-välilehden. Vaihtoehtoisesti pääset asetusikkunaan menemällä valikkoon → → ja avaamalla Päivitykset -välilehden.
Tässä ikkunassa voit vaihtaa seuraavia asetuksia:
Tärkeät turvallisuuspäivitykset – Päivitykset jotka korjaavat vakavia tietoturvavikoja ovat saatavilla tästä lähteestä. On suositeltavaa että kaikki käyttäjät pitävät tämän lähteen käytössä (sen pitäisi olla kytkettynä päälle oletuksena).
Suositellut päivitykset – Päivitykset jotka korjaavat vakavia ohjelmistovikoja (jotka eivät ole tietoturvavikoja) ovat saatavilla tästä lähteestä. Useimmat käyttäjät haluavat pitää tämän lähteen käytössä sillä nämä päivitykset korjaavat usein yleisimpiä ja ärsyttävimpiä ongelmia.
![[Varo]](../../libs-common/images/caution.png)
|
|
|
Seuraavia päivityksiä tulee käyttää varovaisuudella. |
Esijulkaistut päivitykset – Päivitykset joita testataan ennen kuin ne julkaistaan kaikille ovat saatavilla tästä lähteestä. Jos haluat auttaa kokeilemaan uusia päivityksiä (ja saada ratkaisuja ongelmatilanteisiin nopeammin), kytke tämä lähde päälle. Tiedosta että nämä päivitykset eivät välttämättä ole laajalti testattuja; on suositeltavaa ettet kytke tätä lähdetää päälle ellet ole valmis kokemaan ajoittaisia ongelmia.
Tukemattomat päivitykset – Kun uusia versioita suosituista ohjelmistoista julkaistaan, ne voidaan "jälkijulkaista" vanhempaan Xubuntun vesrioon jotta käyttäjät voivat hyötyä niiden uusista toiminnoista ja korjatuista ongelmista. Jälkijulkaisut eivät ole tuettuja ja voivat aiheuttaa ongelmia asennettaessa. Vain niiden, jotka todella tarvitsevat uuden version ohjelmistosta (jonka he tietävät olevan jälkijulkaistu) tulisi käyttää jälkijulkaisuja.
Tämä Ohjelmistot ja päivitykset -sovelluksen osio käsittelee sitä kuinka toivot uusia versioita sinulle suositeltavan. Sinulla on kolme vaihtoehtoa:
Jokaisesta uudesta versiosta – Saat ilmoituksen jokaisesta uudesta julkaisusta, kerran kuudessa kuukaudessa
Vain pitkäaikaistuen versioista - Saat ilmoitukset uusista pitkäaikaisen tuen (LTS) versioista, kerran kahdessa vuodessa
Ei koskaan – Et saa ilmoituksia uusista julkaisuista
![[Huomaa]](../../libs-common/images/note.png)
|
|
|
Ilmoitusten näyttäminen vain pitkäaikaisen tuen (LTS) versioille on useimmiten suositeltu vaihtoehto, etenkin jos käytät Xubuntua tuotantoympäristössä ja/tai tarvitset äärimmäistä vakautta. |
![[Varoitus]](../../libs-common/images/warning.png)
|
|
|
Ei koskaan-vaihtoehdon käyttö ei ole suositeltua. Tätä vaihtoehtoa käyttämällä jäät käyttämään järjestelmää ilman tukea, ellet muista manuaalisesti päivittää järjestelmääsi tarpeeksi usein. Lisäksi jäät paitsi bugikorjauksista, mahdollisista turvallisuuspäivityksistä ja parannuksista laitteistotukeen. Katso Luku 2, Siirtyminen ja päivittäminen saadaksesi lisätietoa Xubuntun päivittämisestä tuen pituudesta. |
Voit ajastaa pakettien päivitykset työpöydältäsi ja muuttaa miten ja milloin järjestelmä päivittää itseään.
Saatavilla olevien päivitysten tarkastamisen tiheys - Määritä koska saatavilla olevat päivitykset tarkistetaan
Saatavilla olevien päivitysten tarkistaminen ja asentaminen automaattisesti - Määritä lataako ja asentaa järjestelmä päivitykset ilman hyväksyntää vai lataako se päivitykset automaattisesti taustalla mutta odottaa että asennat päivityksest manuaalisesti
Ilmoitusten näyttö turvallisuuspäivityksistä - Määritä koska järjestelmä ilmoittaa sinulle saatavilla olevista turvallisuuspäivityksistä