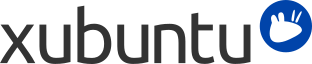
Sisällys
Kun tietokoneesi on käynnistynyt ja olet syöttänyt sisäänkirjautumistietosi, saavut Xubuntun työpöydälle. Työpöydällä on monia ominaisuuksia jotka tekevät elämästäsi helppoa ja on vaivan arvoista oppia tuntemaan sen toiminta.
Xubuntun työpöydällä on yksi paneeli näytön yläreunassa.
Voit käyttää paneelia käynnistääksesi sovelluksia ja saadaksesi tietoa järjestelmästäsi. Paneelin vasemmalla puolella näet Xubuntun logon, . Päävalikko avataan napsauttamalla tätä kuvaketta, jonka jälkeen voit käynnistää useita sovelluksia. Päävalikon alaosassa on seuraavat kuvakkeet: Asetukset, Lukitse näyttö ja Kirjaudu ulos.
Paneelin keskimmäinen osa on varattu avoimien sovelluksien ikkunapainikkeille. Oikeassa reunassa näet kellon joka näyttää päivämäärän ja ajan. Kellon vasemmalla puolella on Ilmaisinliitännäinen. Se näyttää ilmaisimia, jotka antavat sinulle tietoa järjestelmästäsi, mukaan lukien verkkoyhteydet, äänenvoimakkuus, akun tila, pikaviestinilmoitukset ja niin edelleen. Jotkin ilmaisinkuvakkeet näytetään vain kun on tarpeellista, esimerkiksi kun uusia ohjelmistopäivityksiä on saatavilla.
Paneelin sijainti, sen osat sekä päävalikko ovat mukautettavissa. Lue Luku 4, Asetukset ja valinnatsaadaksesi lisätietoa aiheesta.
Oletustyöpöydällä on vain kolme kuvaketta: Kotikansio, Tiedostojärjestelmä ja Roskakori (kuvakkeet siirrettäville laitteille, kuten CD-levyt ja muistitikut, ilmestyvät myös mikäli niitä on kytkettyinä tai liitettyinä). Voit mukauttaa työpöytääsi napsauttamalla tyhjää aluetta työpöydällä hiiren oikealla painikkeella ja valitsemalla . Avautuneesta ikkunasta voit vaihtaa taustakuvasi sekä mukauttaa valikon ja kuvakkeiden toimintaa.
Xubuntu käyttää Xfce:n tiedostonhallintasovellusta, jonka nimi on Thunar. Selkeyden vuoksi viittaamme siihen nimellä tiedostonhallinta. Avaa se valikosta → → tai kaksoisnapauttamalla kuvaketta Kotikansio tai Tiedostojärjestelmä työpöydälläsi.
Tiedostonhallinnan oletusnäkymä koostuu pikavalintapaneelista vasemmalla reunalla, päänäkymästä oikealla sekä sijaintipalkista päänäkymän yläpuolella. Pikavalintapalkissa on pikavalintoja eri hakemistoihin järjestelmässäsi. Ensimmäinen pikavalinta SIJAINNIT -osiossa vie sinut kotihakemistoosi, hakemistoon johon voit tallentaa kaikki henkilökohtaiset tiedostosi, ja jolla on nykyisen käyttäjän nimi. Tämä hakemisto on asennettaessa tyhjä. Tiedostojärjestelmä -pikavalinta LAITTEET -osion alla vie sinut tiedostojärjestelmäsi juureen. Voit haluta selata sitä hieman, vaikka se voi olla sinulle hämmentävä, jos Linux ei ole sinulle ennestään tuttu. Siirry eri hakemistoihin ja katsele mitä ne sisältävät. Kun olet valmis, palaa kotihakemistoosi napsauttamalla ylintä pikavalintaa.
![[Vihje]](../../libs-common/images/tip.png)
|
|
|
Voit lisätä omia pikavalintojasi yksinkertaisesti vetämällä ja pudottamalla hakemistoja pikavalintapaneeliin. Tämä tekee pääsysi tärkeisiin hakemistoihin mahdolliseksi välittömästi! |
![[Vihje]](../../libs-common/images/tip.png)
|
|
|
Käyttäessäsi Thunar -tiedostonhallintaa sinulla on useimpiin tiedostoihin vain lukuoikeudet selatessasi tiedostoja, jotka löydät Tiedostojärjestelmä -pikavalinnalla. |
Päänäkymä näyttää aina nykyisen hakemiston sisällön. Kaksoisnapsauta hakemistoja siirtyäksesi niihin ja napsauta tiedostoja/hakemistoja hiiren oikealla painikkeella nähdäksesi valikon jossa on joitain valintoja joita voit suorittaa niille. Valitse useampia tiedostoja vetämällä hiirellä suorakulmio niiden yli. Vaihtoehtoisesti valitse yksi tiedosto, paina Shift-näppäin pohjaan ja käytä nuolinäppäimiä kasvattaaksesi ja pienentääksesi valintaa.
Nähdäksesi helposti polun nykyiseen hakemistoon, voit vaihtaa oletusnäyttöasetuksia. Valitse tiedostonhallinnan valikosta → → . Nyt voit napsauttaa mitä tahansa polkupalkin kuvaketta vaihtaaksesi hakemistoon jota se kuvastaa. Huomaa että polkupalkin kuvakkeiden napsauttaminen hiiren oikealla painikkeella avaa myös valikon, jossa on joitain valintoja.
Luodaksesi uuden asiakirjan, napsauta tyhjää tilaa kotihakemistossasi hiiren oikealla painikkeella ja valitse → valikosta. Tiedostonhallinta kysyy sinulta tiedoston nimeä. Hyväksy ehdotettu nimi. Tämän jälkeen näet uuden tiedoston kotihakemistossasi. Napsauta sitä hiiren oikealla painikkeella ja valitse . Tämä valinta näyttää sinulle joitain tietoja tiedostosta. Napsauta tiedostoa vielä kerran hiiren oikealla painikkeella ja valitse poistaaksesi sen. Tiedosto siirretään roskakoriin.
![[Vihje]](../../libs-common/images/tip.png)
|
|
|
Jos haluat peruuttaa tiedoston poistamisen, avaa Roskakori, napsauta tiedostoa hiiren oikealla painikkeella ja valitse . |
Luodaksesi uuden hakemiston, napsauta tyhjää tilaa päänäkymässä ja valitse . Tiedostonhallinta kysyy sinulta hakemiston nimeä. Kirjoita jotain ja paina Enter. Näet tämän tiedoston kotihakemistossasi. Kaksoisnapsauta sitä siirtyäksesi hakemistoon. Muuttaaksesi hakemiston nimen tai poistaaksesi sen, napsauta sitä hiiren oikealla painikkeella ja valitse asianmukainen kohta valikosta.
Kopioidaksesi ja siirtääksesi tiedostoja tietokoneellasi, vedä ja pudota tiedostoja ja hakemistoja toisiin hakemistoihin.
Syöttäessäsi CD-levyjä, muistitikkuja tai muita irrotettavia taltioita tietokoneeseesi tai liittäessäsi siirrettäviä laitteita kuten musiikkisoittimia, Xubuntun pitäisi automaattisesti tunnistaa uudet taltiot ja laitteet. Esimerkiksi CD-levyn syöttämisen jälkeen optiseen asemaasi, näet uuden CD-levyä kuvaavan pikavalinnan Tiedostonhallinta-sovelluksen vasemman laidan paneelissa. CD-levyn pikavalinnan napsauttaminen avaa sen sisällön päänäkymään kuten normaalin hakemiston napsauttaminen. Poistaaksesi CD-levyn, napsauta pikavalintaa hiiren oikealla painikkeella ja valitse . Sama koskee myös kaikkia muita irrotettavia taltioita.
![[Huomaa]](../../libs-common/images/note.png)
|
|
|
Huomaa että CD-asemasi avauspainike ei välttämättä toimi. Tämä voi olla yllättävää joillekin käyttäjille, mutta on odotettu käyttäytymistapa. Ennen kuin CD-levy voidaan poistaa, järjestelmän pitää "vapauttaa" (irrottaa) se oikeaoppisesti. Poistaaksesi CD-levyn, napsauta aina sen pikavalintaa hiiren oikealla painikkeella ja valitse . |
Tiedostonhallinta-sovellusta voi muokata monin eri tavoin. Jos et pidä siitä miten kuvakkeet näytetään valitse → nähdäksesi nykyisen hakemiston sisällön aseteltuna listaksi.
Voit asettaa Tiedostonhallinta-sovelluksen näyttämään sijaintipalkin polkupalkin sijasta valitse → → . Jos pidät enemmän kansiopuunäkymästä vasemmassa paneelissa, valitse → → .
Lopulta, voit lisätä mukautettuja toimintoja, joilla voit lisätä käteviä valintoja valikkoon. Löydät monia mukautettuja toimintoja Ubuntun yhteisöwikin Thunar Custom Action -sivulta.
Lisää valintoja löydät valikosta → .