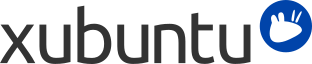
Tabla de contenidos
Cuando su ordenador termina de iniciarse aparecerá el escritorio de Xubuntu después de introducir sus credenciales de acceso. Hay muchas funcionalidades para hacerle la vida más fácil, por lo que está bien que se tome su tiempo para verlas.
El escritorio de Xubuntu tiene un solo panel ubicado en la parte superior de la pantalla.
El panel se usa para iniciar o cambiar aplicaciones y para recibir información sobre el sistema. A la izquierda del panel verá el logo de Xubuntu, . Al presionar en este icono se abrirá el Menú, ofreciendo diversas aplicaciones para elegir. Sobre la parte inferior de la ventana del menú hay iconos de Gestor de configuración, Bloquear pantalla y Cerrar sesión.
La sección central del panel está dedicada a los botones de ventana para aplicaciones abiertas. En el extremo derecho está el reloj, que muestra la fecha y la hora. A la izquierda se encuentra el Área de notificación. Aquí verá indicadores que le brindan información sobre su sistema, incluyendo la conectividad de red, el nivel de volumen del sonido, estado de la batería (cuando corresponda) y mensajes instantáneos. Algunos iconos de notificación solo aparecen cuando es necesario, por ejemplo, cuando hay actualizaciones de software disponibles.
Puede configurar la ubicación del panel, los elementos que contiene y el Menú. Consulte Capítulo 4, Configuraciones y preferencias para obtener más información.
El escritorio por defecto tiene solo tres iconos: Carpeta personal, Sistema de archivos y Papelera (los iconos de dispositivos que pueden desconectarse también aparecerán cuando estén accesibles). Puede configurar su escritorio haciendo clic con el botón derecho en un lugar libre y pulsando en . Desde aquí puede cambiar el fondo de pantalla y el funcionamiento de los iconos y los menús.
Xubuntu viene con el gestor de archivos de Xfce Thunar. Para simplificar le llamamos Administrador de archivos. Puede iniciarlo desde → → o haciendo doble clic en Carpeta personal o en el icono Sistema de archivos del escritorio.
Por defecto el Gestor de Archivos muestra un panel lateral izquierdo de accesos directos, la zona principal a la derecha y una barra abajo con la ubicación actual. Los accesos directos corresponden a distintas carpetas del sistema. El primer acceso directo debajo de UBICACIONES es el de su carpeta de inicio, lugar donde puedes guardar toda su información personal y tendrá el nombre del usuario actual. Es posible que esa carpeta esté vacía. El acceso directo Sistema de archivos debajo de DISPOSITIVOS le llevará a la carpeta raíz del sistema de archivos. Si es nuevo con Linux esta carpeta puede resultarle algo confusa. Pulse en alguna carpeta y mire lo que contiene. Para volver a la carpeta de inicio pulse en el acceso directo de arriba.
![[Sugerencia]](../../libs-common/images/tip.png)
|
|
|
Puede añadir sus propios atajos simplemente arrastrando carpetas al panel de atajos. Le permitirá acceder a carpetas importantes instantáneamente. |
![[Sugerencia]](../../libs-common/images/tip.png)
|
|
|
Al utilizar Thunar por lo general solo tendrá permiso de lectura en los archivos donde apunta el acceso directo Sistema de archivos. |
El área principal siempre mostrará el contenido de la carpeta actual. Doble clic en las carpetas para acceder, y clic derecho en los archivos/carpetas para ver una ventana emergente con varias opciones. Seleccione múltiples archivos arrastrando un recuadro sobre ellos con el ratón. Alternativamente, seleccione un archivo, presione la tecla Mayús. e in/decremente la selección con las teclas de flecha.
Para ver fácilmente el camino que tomó para llegar al directorio actual, puede cambiar las opciones de vista por defecto. En el menú Gestor de archivos, seleccione → → . Ahora usted puede hacer clic en cualquier icono de la barra de ruta para cambiar al directorio que representa. Tenga en cuenta que el botón derecho sobre la barra de ruta iconos también abrirá una ventana emergente con algunas opciones.
Para crear un documento nuevo, clic derecho en un espacio vacío del directorio Personal y seleccione → en el menú emergente. El Gestor de archivos pedirá un nombre. Deje el nombre predeterminado de momento. Después, verá el archivo nuevo en su directorio Personal. Clic derecho y elija . Le mostrará algunos detalles sobre el archivo. Clic derecho en el archivo una vez más y escoja para eliminarlo.
![[Sugerencia]](../../libs-common/images/tip.png)
|
|
|
Para deshacer eliminar un archivo, abra Papelera, clic derecho en el archivo y clic . |
Para crear una carpeta nueva, clic derecho en un espacio vacío y elija . Le pedirá un nombre. Teclee algo y Intro. Verá esta nueva carpeta en su directorio Personal. Doble clic y acceda. Para renombrar o eliminar la carpeta, clic derecho y escoja la opción adecuada del menú emergente.
Para copiar y mover archivos en su equipo, haga clic y arrastre los archivos y carpetas a otras carpetas.
Cuando introduzca CDs, dispositivos USB o cualquier otro dispositivo extraíble en su ordenador, Xubuntu detectará automáticamente el dispositivo. Por ejemplo, después de introducir un CD en la unidad aparecerá un nuevo acceso directo en el panel izquierdo del Administrador de archivos ubicando el CD. Si pulsa en él abrirá el CD y aparecerá su contenido en la zona principal, igual que cualquier otra carpeta. Para retirar el CD, pulse con el botón derecho en su acceso directo y pulse en . Esto mismo puede hacer con cualquier otro medio extraíble.
![[Nota]](../../libs-common/images/note.png)
|
|
|
Tenga en cuenta que hacer clic en el botón de Expulsar del CD puede no funcionar. Lo que puede sorprender a usuarios no avanzados, pero de hecho es el comportamiento esperado. Antes de que el CD sea expulsado, necesita estar «editado» adecuadamente (desmontado). Para eliminar un CD, siempre clic derecho en su entrada y elija . |
Hay muchas formas de personalizar el Gestor de archivos. Si no le gusta la forma en que se muestran los iconos, seleccione → para tener el contenido del directorio actual como un lista.
Puede mostrar el Gestor de archivos en una barra de ubicación en lugar de en la barra de ruta seleccionando
Por último, puede agregar acciones personalizadas que añaden opciones útiles al menú. Se pueden encontrar muchas acciones personalizadas en la página Ubuntu Wiki Acción Personalizada Thunar.
Para más opciones, explore → .