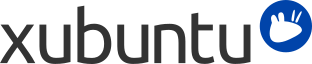
Table of Contents
Xubuntu uses NetworkManager to manage wired, wireless, mobile broadband, VPN and DSL connections. NetworkManager also keeps passwords secure by utilizing the user's keyring to store passphrases.
NetworkManager is one of the little icons in the upper panel in the top right of your screen. When not connected, the icon shows two grayed out arrows pointing up and down. When you are connected, the icon is different depending on the network type in use.
NetworkManager will automatically use a wired network, if one is available.
To see all available connections, click the NetworkManager icon. To connect to a network, click the network name.
![[Note]](../../libs-common/images/note.png)
|
|
|
If you are connecting to a wireless network for the first time, security details may be needed, a dialog box will open when required. In most cases, the security type will be detected automatically. If not, select the security type from the Wi-Fi Security drop-down box, enter the authentication details and press . |
To disconnect from a network, click the NetworkManager icon, and select Disconnect under the appropriate connection type. To disable (and re-enable) wired and/or wireless connections all together, click the NetworkManager icon, select and . These choices are toggles. Their enabled/disabled status is indicated by the presence/absence of a check mark.
If you need to configure your connections, click the NetworkManager icon and select . In the dialog, you will see expandable rows for each connection type. Select the appropriate network and press or press to set up new networks.
![[Note]](../../libs-common/images/note.png)
|
|
|
To be able to connect to certain networks you might need connection details which you will get from your network administrator or your Internet Service Provider. |
To see the connection information, click the NetworkManager icon and select . Your active network connections will be displayed in the Active Connections dialog, each in a separate tab.
You can share your connection to another computer using an Ethernet cable. This can be carried out by clicking the NetworkManager icon, selecting , and then adding a new wireless connection (or editing the existing one). In the connection properties window, select IPv4 Settings, and change Method to Shared to other computers from the drop-down list.
Unfortunately, dialup modems are not supported by NetworkManager. To read about connecting with a dialup modem, please refer to the Dialup modem How-to on the Ubuntu community wiki.
Before attempting any troubleshooting, ensure that the network connections are enabled:
Click the NetworkManager icon in the notification area
Check
Check
If your network connection still doesn't work:
For wired (Ethernet) connections, please see General troubleshooting
For wireless connections, please see both General troubleshooting and Wireless troubleshooting
If your network connection problems are still not resolved, see Advanced troubleshooting
If your network connection is not working properly, there are a few tools that can be used to help diagnose the problem.
To get information about your network connection and network devices, you have two options:
Using NetworkManager
Click on the NetworkManager icon
Select . If this is disabled, it is likely there is no active connection. Try using ifconfig to find out more.
Each active connection will have its own tab where you can find relevant connection information
Using ifconfig
Open a terminal ( → → ), type the command ifconfig then press the Enter key.
ifconfig will show you extensive information about your connection, including logical or connection name(s) (e.g. enp3s0) in the left column, IP address in the inet addr column and the MAC address for your device in the HWaddr column
A reliable method to check if a connection is working properly is to ping another computer on the network or the Internet.
To check if your computer is connected to the Internet, open a terminal ( → → ), type the command ping -c 3 www.xubuntu.org then press the Enter key.
The computer will then attempt to contact www.xubuntu.org three times and display the results. The ping statistics display the number of packets transmitted, how many packets were received, the percentage of packet loss, and the total time spent.
0% packet loss indicates that your computer is connected to the Internet
Greater than 0% but less than 100% packet loss indicates that your computer has a poor connection to the Internet or a poor wireless signal
100% packet loss indicates that your computer has a very bad connection, or is connected to an access point or router that is not connected to the Internet
If you get an error message that says "www.xubuntu.org can not be found" or "unknown host", then your computer is probably not connected to the Internet or is unable to reach a Domain Name System (DNS) server.
This section covers some common problems faced with wireless support. There is much more information available in the Community Help Wiki.
![[Note]](../../libs-common/images/note.png)
|
|
|
Please note that the steps in this troubleshooting guide are designed to be carried out in the order shown, unless you are pointed to a different subsection. |
Many wireless network devices can be turned on or off. Check for a hardware switch or a keyboard function key to turn the wireless device on.
If the device is turned on, continue to the next topic.
Open a terminal ( → → ), type the command sudo lshw -C network, then press the Enter key. You will see some output, along with the words CLAIMED, UNCLAIMED, ENABLED or DISABLED.
CLAIMED indicates that a driver is loaded but not functioning. Continue to Using Windows wireless drivers.
UNCLAIMED indicates that there is no driver loaded. Continue to Using Windows wireless drivers.
ENABLED indicates that the driver is installed and working. Continue to section Checking for a connection to the router.
DISABLED indicates the driver is installed, but disabled. Continue to Check that the device is turned on.
Xubuntu supports a system known as NDISWrapper. This allows you to use a Windows wireless device driver under Xubuntu. To start using NDISWrapper:
Obtain the Windows driver for your network device and locate the file that ends with .inf
Install the ndisgtk package
Go to → →
Select
Choose the location of your Windows .inf file and click
Click
The following troubleshooting methods are a bit more technical. Please try these methods only if the above methods failed.
Open a terminal ( → → ), type the command ifconfig then press the Enter key. If there is an IP address displayed, continue to Check Domain Name Servers (DNS).
From the terminal enter the following command, replacing enp3s0 with the name of the connection shown in the output from the ifconfig command: sudo dhclient enp3s0
If you receive a message that says bound to xxx.xxx.xxx.xxx continue to Check Domain Name Servers (DNS)
If not, reboot the system
Open a terminal ( → → ), type the command nmcli device show then press the Enter key. Look for the entries under IP4.DNS
To check if the listed DNS works, open a terminal ( → → ), type the command dig xubuntu.org then press the Enter key. If you see the word NOERROR in the header section of the output, your DNS is working.
If there are no DNS settings listed, contact your Internet Service Provider (ISP), and find out your primary and secondary domain name servers. Once you have this information, continue to Connecting and disconnecting and Configuring connections if needed.
To connect to various types of servers, you can use → → . To connect to a server, follow the steps below:
Go to →
Select the appropriate Service type and insert connection information
Click ; if you are attempting to connect to a server that requires you to log in, you will be prompted to enter a password
Upon successfully connecting to the server, an icon labeled with connection details will appear in the Gigolo window. To bookmark connections, right-click on a connection and select . In the Edit Bookmarks dialog, you can name the bookmark and set other options, including the option to auto-connect. Once you are done, click to create the bookmark.
![[Tip]](../../libs-common/images/tip.png)
|
|
|
The Windows Share username should be in the format |
![[Note]](../../libs-common/images/note.png)
|
|
|
In order to connect to Samba networks (Windows shares) using the Thunar File Manager, you will need to have the package |