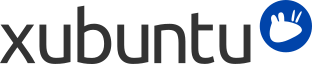
Ваш компьютер состоит из ряда соединённых друг с другом устройств, вместе называемых аппаратным обеспечением.
Обычно Xubuntu настраивает ваше аппаратное обеспечение автоматически, но могут возникнуть случаи, когда вам потребуется внести изменения в настройки оборудования вручную. Этот раздел содержит информацию об инструментах, которые можно использовать для настройки аппаратного обеспечения.
Проприетарными называются драйверы, к исходному коду которых нельзя получить свободный доступ.
Большинство устройств, подключённых к вашему компьютеру должно нормально функционировать в Xubuntu. Скорее всего, для этих устройств есть свободные драйверы, которые разработчики Xubuntu имеют возможность изменять и устранять возникающие с ними проблемы.
Для некоторых устройств нет свободных драйверов, в основном из-за того, что производитель устройства не предоставил сведения об этом устройстве, которые сделали бы возможным создание свободного драйвера. Такие устройства могут иметь ограниченную функциональность или вообще не работать.
Если для определённого устройства доступен проприетарный драйвер, его можно установить, чтобы обеспечить правильную работу устройства или добавить новые возможности. Например, установка проприетарных драйверов для некоторых видеокарт, возможно, позволит использовать более сложные визуальные эффекты.
В некоторых компьютерах могут отсутствовать устройства, использующие проприетарные драйверы: или потому, что все устройства полностью поддерживаются свободными драйверами, или потому, что для устройств не имеется проприетарных драйверов.
Если для вашего оборудования доступны какие-нибудь драйверы, их можно будет установить из приложения Программы и обновления:
Откройте → →
Если понадобится, у вас будет запрошен пароль администратора.
Для завершения установки может быть предложено перезагрузить компьютер.
Если проприетарный драйвер вызывает проблемы, или вы просто хотите его отключить, следуйте изложенной ниже процедуре:
Откройте → →
Найдите драйвер, который хотите отключить, и нажмите кнопку .
Вам будет предложено ввести пароль.
![[Примечание]](../../libs-common/images/note.png)
|
|
|
Чтобы завершить отключение драйвера, может понадобиться перезагрузка компьютера. |
Простой способ проверить доступное пространство на диске — запустить Thunar. Это можно сделать несколькими способами:
Откройте → →
Выполните двойной щелчок на значке Файловая система или Домашний каталог на рабочем столе
Щёлкните на значке домашнего каталога в Панели запуска
В строке состояния внизу окна отображается свободное место на текущем диске или носителе. Если подключено или смонтировано несколько дисков, можно выбрать нужный в боковой панели и вам будет показано свободное место на этом диске.
Есть несколько простых способов освободить дополнительное место на диске:
Очистите Корзину, щёлкнув на значке Корзина на рабочем столе или в панели запуска и выбрав .
Удалите пакеты приложений, которые больше не используете. Об удалении пакетов читайте в разделе Удаление программ.
Удалите файлы, которые вам больше не нужны. Можете установить Анализатор использования дисков GNOME из Менеджера приложений, чтобы определить, какие файлы занимают больше всего места.
![[Предупреждение]](../../libs-common/images/warning.png)
|
|
|
Будьте острожны: не удалите файлы, которые ещё нужны! |
Для создания и изменения разделов на устройствах хранения информации можно воспользоваться приложением GParted (GNOME Partition Editor). Установите GParted из Менеджера приложений, а затем выберите → → для его запуска.
![[Предупреждение]](../../libs-common/images/warning.png)
|
|
|
Будьте осторожны при изменении разделов диска, так как удаление или изменение не того раздела может привести к потере данных. |
![[Предупреждение]](../../libs-common/images/warning.png)
|
|
|
Изменение разделов диска может занять некоторое время. Не стоит думать, что GParted завис, в то время как он работает. |
![[Примечание]](../../libs-common/images/note.png)
|
|
|
Если для внесения необходимых изменений требуется отмонтировать диск, на котором установлена система, то все действия придётся проделать, загрузившись с live CD или USB. |
Чтобы создать новый раздел на устройстве, уже разбитом на разделы, нужно сначала изменить размер существующего раздела. Если свободное место уже есть, перейдите к разделу Создание нового раздела. В противном случае следуйте приведённым ниже инструкциям:
Выберите устройство для изменения разделов из выпадающего списка наверху главного окна
В главном окне появится список разделов. Выберите раздел, размер которого нужно изменить, и в меню выберите →
Для изменения размера раздела выберите → . Откроется диалоговое окно Изменение размера или перемещение. Вы можете использовать поле Свободное место после (МиБ), чтобы указать, сколько места освободить после этого раздела, или Свободное место до (МиБ), чтобы освободить место перед этим разделом. В качестве альтернативы для настройки размера раздела можно использовать ползунок.
Щёлкните
Чтобы применить изменения, выберите →
Чтобы создать новый раздел:
Выберите устройство для изменения разделов из выпадающего списка наверху главного окна
Появится список разделов. Выберите строку с надписью не размечено, щёлкните на ней правой кнопкой и выберите
В выпадающем списке Файловая система: выберите нужный тип файловой системы.
Если хотите, введите описание для раздела в поле Метка: .
Нажмите кнопку .
Чтобы применить изменения, выберите →
Чтобы отформатировать раздел, сделайте следующее:
Выберите устройство для изменения разделов из выпадающего списка наверху главного окна
Появится список разделов. Выберите нужный раздел и в меню выберите → .
Выберите раздел, который хотите отформатировать, щёлкните → и выберите из списка тип файловой системы для форматирования раздела
Чтобы применить изменения, выберите →
При подключении съёмного устройства к компьютеру, его нужно смонтировать, чтобы операционная система могла получить доступ к файлам на этом устройстве.
Чтобы узнать больше о монтировании и отмонтировании устройств вручную и/или автоматически, смотрите вики-страницу сообщества Ubuntu о команде mount.
При копировании файлов на съёмный носитель они не всегда записываются на устройство немедленно. Часто они ставятся в очередь, чтобы их все можно было перенести на устройство одновременно (из соображений эффективности). Выполнение команды sync выполняет принудительную запись данных на съёмные носители. Если извлечь носитель до того, как завершится перенос всех данных, файлы могут быть потеряны. Поэтому всегда необходимо отмонтировать съёмный носитель перед его отсоединением от компьютера.
Вы можете изменить настройки управления питанием ноутбука, чтобы продлить время работы от аккумулятора и сэкономить электроэнергию.
Зайдите в → →
Измените настройки по своему желанию
Изменения вступают в силу немедленно
![[Подсказка]](../../libs-common/images/tip.png)
|
|
|
При питании ноутбука от аккумулятора одним из наиболее мощных потребителей электроэнергии является дисплей. Уменьшение яркости дисплея может значительно продлить время работы от аккумулятора. На многих ноутбуках для этого можно несколько раз нажать Fn+F7 (или другую клавишу с соответствующей пиктограммой). |
Большинство ноутбуков оснащено сенсорными панелями (тачпадами), позволяющими управлять указателем мыши. Существуют различные способы изменить поведение сенсорной панели; наиболее общие параметры можно настроить следующим образом:
Зайдите в → →
Выберите тачпад в выпадающем списке Устройство:.
Здесь вы можете изменить настройки тачпада по своему желанию. Изменения будут задействованы немедленно.
![[Примечание]](../../libs-common/images/note.png)
|
|
|
Некоторые тачпады могут определяться системой как обычные мыши. В таком случае, устройство Тачпад будет недоступно в настройках. Смотрите дополнительную информацию о тачпадах на странице Тачпады вики-сайта сообщества Ubuntu. |
С целью экономии электроэнергии во время простоя компьютера его можно перевести в один из режимов со сниженным энергопотреблением:
Ждущий режим подобен погружению компьютера в сон. Компьютер остаётся включённым, сохраняя открытыми все запущенные вами программы, но потребляет гораздо меньшую мощность. Вы можете «разбудить» компьютер, нажав клавишу или щёлкнув мышью.
Спящий режим (гибернация) — это полное отключение компьютера с сохранением его текущего состояния (например, информации об открытых на этот момент документах). Когда вы снова включите компьютер, все ваши документы будут восстановлены в том виде, в каком они были перед переходом в спящий режим. В спящем режиме компьютер не потребляет электроэнергию.
Пробуждение — это перевод компьютера из режима сохранения энергии обратно в рабочий режим. Вывести компьютер из ждущего режима можно, нажав клавишу на клавиатуре или щелкнув мышью. Вывести компьютер из режима сна можно нажатием кнопки питания на корпусе компьютера.
![[Примечание]](../../libs-common/images/note.png)
|
|
|
Заметьте, что спящий режим отключён по умолчанию в Xubuntu и недоступен для выбора ни в каких меню. Чтобы включить его через командную строку, смотрите Включение спящего режима. |
Вы можете вручную перевести компьютер в режим сохранения энергии, нажав → , а затем выбрав соответствующую кнопку.
![[Примечание]](../../libs-common/images/note.png)
|
|
|
У некоторых компьютеров могут возникать проблемы с переходом в определённые режимы уменьшенного энергопотребления. Лучший способ проверить, поддерживает ли ваш компьютер тот или иной режим, — это попытаться перевести его в этот режим и посмотреть, ведёт ли компьютер себя так, как ожидалось. Всегда сохраняйте важные документы перед переходом в ждущий или спящий режим. |
Некоторые компьютеры под управлением Xubuntu не способны правильно перейти в ждущий или спящий режим. Если это касается и вашего компьютера, вы можете заметить некоторые из следующих симптомов:
Компьютер не выключается, когда вы щёлкаете на кнопке перевода в спящий режим.
При включении компьютера после спящего режима ранее открытые программы не восстанавливаются.
Компьютер не «просыпается» после перевода в ждущий режим.
Некоторые программы или устройства начинают работать неправильно после выхода из спящего или ждущего режима.
Если вы столкнулись с одной из этих проблем, сообщите об ошибке на Launchpad. Возможно, проблема будет устранена в следующей версии Xubuntu. Если ваше оборудование работает неправильно после выхода из ждущего или спящего режима, перезапустите компьютер, и работа оборудования должна восстановиться. Если программа работает неправильно, попробуйте закрыть программу и снова запустить её.
![[Предупреждение]](../../libs-common/images/warning.png)
|
|
|
Убедитесь, что вы сохранили все открытые документы, перед тестированием компьютера на проблемы ждущего или спящего режима. |
Чтобы разрешить использование спящего режима в Xubuntu, сделайте следующее:
Установите пакет pm-utils из Менеджера приложений.
В командной строке введите: sudo pm-hibernate.
Введите пароль.
Для возврата из спящего режима нажмите кнопку питания.
При переводе компьютера в спящий режим на экране могут появиться чёрно-белые узоры. В большинстве случаев это не должно вас волновать: так графические карты некоторых компьютеров ведут себя в начальных стадиях процесса гибернации. Если же узоры отображаются продолжительное время, и компьютер не отключается, то это может означать, что у компьютера проблема со спящим режимом. Смотрите дополнительную информацию в Мой компьютер неправильно переходит в ждущий или спящий режим.
Во время установки Xubuntu вам было предложено выбрать тип клавиатуры и язык, после чего инсталлятор должен был автоматически обнаружить и настроить указательные устройства. Если возникла необходимость изменить настройки одного из этих устройств после установки, это можно сделать через → → или → → .
Настройки для мыши и сенсорной панели:
Ориентация кнопок
Скорость и чувствительность указателя
Чувствительность двойного щелчка
Тема указателя
Некоторые из настроек клавиатуры:
Состояние клавиши Num Lock после загрузки
Скорость и задержка повтора клавиши
Скорость мигания курсора
Комбинации клавиш для приложений
Язык и раскладка клавиатуры
![[Подсказка]](../../libs-common/images/tip.png)
|
|
|
Если вы пользуетесь мышью на ноутбуке, на котором также имеется тачпад, можно изменить настройки каждого из этих устройств отдельно, выбрав нужное устройство из выпадающего списка Устройство: на вкладке Устройства. |