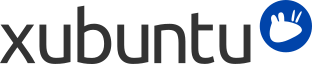
Содержание
Когда компьютер закончит загрузку и вы введёте имя и пароль для входа в систему, перед вами появится рабочий стол Xubuntu. Он обладает многими особенностями, упрощающими работу, так что вам стоит потратить некоторое время на знакомство с ним.
Рабочий стол Xubuntu содержит единственную панель, расположенную наверху экрана.
Панель используется для запуска и переключения приложений, а также получения информации о системе. С левой стороны панели находится логотип Xubuntu, . Щелчок на нём открывает меню, содержащее множество приложений. Снизу меню есть значки Все настройки, Заблокировать экран и Выйти.
Средняя часть панели отведена для окон открытых приложений. Справа находятся часы, показывающие дату и время. Слева от них расположена область уведомлений. Здесь можно увидеть индикаторы, отображающие информацию о вашей системе, в том числе о сетевых соединениях, уровне звука, заряде аккумулятора (если он есть), мгновенных сообщениях. Некоторые индикаторы появляются только при необходимости, например, если доступны обновления приложений.
Положение панели, содержащиеся в ней элементы и меню — всё это можно настроить. Подробнее об этом смотрите в разделе Глава 4, Опции и настройки.
На рабочем столе по умолчанию находятся всего три значка: Домашний каталог, Файловая система и Корзина (также там могут появиться значки съёмных устройств, если они подключены). Вы можете настроить рабочий стол, щелкнув правой кнопкой мыши на его свободном месте и выбрав . Здесь можно изменить фоновое изображение (обои), а также настроить вид и поведение главного меню и значков.
В состав Xubuntu входит файловый менеджер Xfce, который называется Thunar. Для простоты будем называть его просто файловым менеджером. Открыть его можно из → → или двойным щелчком на значках Домашний каталог или Файловая система на рабочем столе.
Интерфейс файлового менеджера по умолчанию состоит из панели закладок с левой стороны, основной области справа и адресной панели над основной областью. Панель закладок предоставляет быстрый доступ к различным каталогам файловой системы. Самый первый значок в разделе Закладки ведёт в ваш домашний каталог, где хранятся все ваши личные данные. Его название совпадает с именем текущего пользователя. Пока этот каталог, вероятно, окажется пустым. Значок Файловая система в разделе Устройства ведёт в корень файловой системы. Можете поэкспериментировать с ней, хотя новичка в Linux её содержимое может поначалу слегка озадачить. Просто пощёлкайте на различных папках, чтобы увидеть что там внутри. Когда закончите, вернитесь в домашний каталог, щёлкнув на упомянутой выше верхней закладке.
![[Подсказка]](../../libs-common/images/tip.png)
|
|
|
Вы можете добавлять собственные закладки, просто перетаскивая папки на боковую панель. Это позволит вам мгновенно осуществлять доступ к важным для вас папкам! |
![[Подсказка]](../../libs-common/images/tip.png)
|
|
|
При использовании Thunar у вас в общем случае будет лишь право на чтение для файлов, доступных через закладку Файловая система shortcut. |
Основная область всегда показывает содержимое текущей папки. Двойной щелчок на папках открывает их, а щелчок правой кнопкой на файлах или папках открывает всплывающее окно, предлагающее на выбор некоторые действия с ними. Чтобы выделить несколько файлов, обведите вокруг них прямоугольник, удерживая нажатой левую кнопку мыши. Можно также сначала выделить один файл, а затем, удерживая нажатой клавишу Shift, увеличивать или уменьшать выделение с помощью клавиш со стрелками.
Чтобы более наглядно видеть путь к текущему каталогу, можете изменить используемую по умолчанию компоновку. В меню Файлового менеджера выберите → → . Теперь вы можете щёлкнуть на любом значке в панели адреса для перехода в соответствующий каталог. Обратите внимание, что щелчок на этом значке правой кнопкой откроет всплывающее меню с некоторыми полезными командами.
Чтобы создать новый документ, щёлкните правой кнопкой на пустом месте в домашнем каталоге и выберите → из появившегося меню. Файловый менеджер запросит имя файла. Пока оставьте предложенное им имя. После этого в домашнем каталоге появится новый файл. Щёлкните на нём правой кнопкой и выберите . Вы увидите некоторую информацию о файле. Ещё раз щёлкните на файле и выберите для его удаления. Файл будет перемещён в Корзину.
![[Подсказка]](../../libs-common/images/tip.png)
|
|
|
Если впоследствии вам понадобится отменить удаление файла, откройте Корзину, щёлкните на файле правой кнопкой и выберите . |
Чтобы создать новую папку, щёлкните правой кнопкой на пустом месте и выберите . Вам будет предложено указать имя. Наберите что-нибудь и нажмите Enter. В домашнем каталоге появится новая папка. Выполните на ней двойной щелчок, чтобы открыть её. Для того, чтобы переименовать или удалить папку, щёлкните на ней правой кнопкой и выберите соответствующую команду из всплывающего меню.
Чтобы скопировать или переместить файлы на компьютере, просто щёлкните и перетащите файлы или папки в другие папки.
При вставке в компьютер компакт-диска, USB-носителя или другого съёмного носителя или подключении переносного устройства, такого как медиаплеер, Xubuntu должна автоматически обнаружить новое устройство. Например, после помещения CD в привод оптических дисков в левой панели Файлового менеджера появится новый значок, соответствующий этому CD. Щелчок на нём откроет содержимое CD в главной области так же, как и при щелчке на обычной папке. Для извлечения CD щёлкните правой кнопкой на значке и выберите . Это применимо и к любому другому съёмному носителю.
![[Примечание]](../../libs-common/images/note.png)
|
|
|
Обратите внимание, что нажатие кнопки на приводе CD может не сработать. Это может озадачить некоторых пользователей, но это, фактически, ожидаемое поведение. Перед извлечением CD должен быть правильно «освобождён» (отмонтирован) системой. Поэтому, чтобы вынуть CD, всегда щёлкайте правой кнопкой на его значке и выбирайте . |
Существует множество способов настройки Файловый менеджер. Если вам не нравится способ отображения значков, можете выбрать → , чтобы содержимое текущего каталога отображалось в виде списка.
Можно сделать так, чтобы Файловый менеджер отображал путь не в виде строки адреса, а в виде ряда кнопок, выбрав → → . Если вы предпочитаете видеть в боковой панели дерево каталогов, выберите → → .
И, наконец вы можете настроить так называемые «Особые действия», добавляющие полезные команды в меню. Множество особых действий можно найти на странице Ubuntu Wiki Thunar Custom Action.
Для больших возможностей выбора, изучите опции, к которым можно получить доступ через пункт меню → .