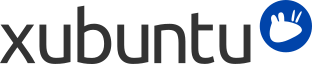
As possibilidades de personalização do Xubuntu para suas necessidades são virtualmente ilimitadas, desde ajustes visuais no ambiente de trabalho até customizações de operações de baixo nível. As seções neste capítulo descrevem como editar o menu principal de aplicativos a seu gosto, mantendo suas informações pessoais atualizadas e personalizando a aparência do ambiente de trabalho.
O ajuste mais fácil e provavelmente mais útil que você pode fazer no Menu é personalizar seu Favoritos. Para isto, basta localizar o aplicativo que você quer, clicar com o botão direito nele e selecionar Adicionar aos Favoritos. No mesmo menu popup, você pode também escolher adicionar o aplicativo à Área de Trabalho ou ao Painel. Clicando com o botão direito nos aplicativos que já estão nos Favoritos, você tem a opção de removê-los da lista ou organizá-la. Você também pode organizar os aplicativos que estão nos Favoritos através do recurso de arrastar e soltar.
Se você não tem certeza onde um programa está ou qual o nome dele, você pode usar a ferramenta de pesquisa. Quando você abre o Menu, o cursor já está posicionado na barra de pesquisa. Basta começar a digitar alguma característica e uma pesquisa incremental é efetuada, levando em consideração o nome dos aplicativos e suas descrições. Quando você encontrar o aplicativo desejado no resultado da busca, você pode diretamente executá-lo ou clicar com o botão direito nele e adicioná-lo a um local de sua preferência.
Para mais opções de personalização do Menu, clique com o botão direito em e selecione Propriedades. Lá, você encontrará três abas para personalização: Aparência, Comportamento e Ações de Pesquisa.
To add directories and launchers which don't appear as entries in the default Menu, you'll need another tool. A more advanced menu editing utility called MenuLibre can be found by clicking → → or by a right-click on and choosing Edit Applications. Using this editor you can create, hide and reorder the directories which appear in the right-hand pane of the Menu. Within those directories you can then create application launchers and customize their behavior by configuring the many options available in this utility. For more in-depth information on how to use all of those options, consult the MenuLibre online documentation.
Mugshot é um leve utilitário de configuração do usuário, que permite de maneira simples colocar uma imagem e adicionar informações detalhadas ao seu perfil e quaisquer aplicações suportadas.
Para executar o Mugshot navegue para → → .
Para alterar a imagem do seu perfil, clique no botão à esquerda da janela, selecione a opção desejada e siga as instruções.
![[Nota]](../../libs-common/images/note.png)
|
|
|
Mugshot requer a instalação do pacote |
Preencha os campos de texto com os dados pessoais solicitados e clique em . Caso o Pidgin e/ou LibreOffice estejam instalados, será solicitado que você atualize estes dados neles também.
![[Atenção]](../../libs-common/images/warning.png)
|
|
|
Se dos dados inseridos nos campos de texto Nome e Sobrenome forem diferentes dos existentes no arquivo |
Read more at the Mugshot official documentation.
Existem várias opções para personalizar a aparência do seu sistema Xubuntu. Aqui estão algumas boas dicas.
Você pode facilmente alterar seu papel de parede, navegando até o → → , ou clicando com o botão direito na área de trabalho e selecionando a opção . Se você possui muitos espaços de trabalho, você pode escolher o mesmo papel de parede para todos eles, ou usar um papel de parede para cada espaço, ao desmarcar a opção Aplicar a todos os espaços de trabalho e mover a caixa de diálogo para cada espaço de trabalho, individualmente, selecionando um papel de parede para cada.
Uma vez que a caixa de diálogo Área de Trabalho está aberta, a aba Plano de Fundo oferece opções para configurar a aparência do plano de fundo da sua área de trabalho. Você pode utilizar tanto uma simples imagem quanto múltiplas imagens como papel de parede, como também, você pode utilizar um esquema de cores.
![[Dica]](../../libs-common/images/tip.png)
|
|
|
O local das imagens no painel Papel de parede para minha Área de trabalho é controlado pela opção . Ao clicar nela, você pode definir um local alternativo como fonte das suas imagens. Se você quiser adicionar uma ou mais imagens a esta lista, você pode copiá-la(s) para o diretório |
Se você escolher um local que contém múltiplas imagens, você tem a opção de variar o plano de fundo, alternando entre cada imagem que está neste local. Marcando a opção , você tem vários critérios baseados em tempo para escolha, sendo o último deles Cronologicamente, que irá ordenar as imagens pelo nome do arquivo. Seguindo esta ordem, o tempo de exibição é igual para cada imagem, dentro do mesmo dia.
O Xfdesktop suporta xinerama e a instalação em múltiplos monitores. Com mais de um monitor conectado, a aba Plano de fundo irá sempre refletir as configurações do monitor onde a caixa de diálogo está posicionada. Isto permite que cada monitor tenha suas próprias configurações. Apenas arraste a caixa de diálogo para o monitor ao qual você quer editar as configurações.
Se você quiser definir qualquer imagem sua como papel de parede, a maneira mais fácil de conseguir isto é:
Abra o Thunar e navegue até o diretório com a imagem
Clique com o botão direito sobre a imagem e, no menu de contexto, selecione
![[Cuidado]](../../libs-common/images/caution.png)
|
|
|
No caso de múltiplos monitores, esta configuração somente mudará o papel de parede do monitor ativo neste momento. Para mudar o papel de parede de outros monitores, mova a caixa de diálogo para cada monitor e acesse suas configurações. |
Leia mais na documentação oficial do Xfdesktop.
Se você não gosta da configuração padrão do painel, incluindo a posição dos miniaplicativos instalados, siga os passos a seguir para personalizar a configuração:
Clique com o botão direito no painel
No menu de contexto, selecione →
Na aba Exibição, você pode controlar o tamanho e a posição do painel, incluindo:
Exibindo o painel verticalmente em qualquer lado da tela
Movendo o painel para o rodapé ou para a direita, desmarcando Travar painel, segurando a borda que aparece em ambos os lados do painel e arrastando.
Estentendo o painel através de vários monitores
Na aba Aparência, você pode escolher outro plano de fundo para o painel e regular a sua transparência
Na aba Itens, você pode adicionar, remover e reorganizar os miniaplicativos e outros itens do painel
Se você adicionar um Lançador na aba Itens, você poderá editá-lo para executar qualquer aplicativo que você tenha instalado.
Existem três tipos de temas para a área de trabalho:
Temas do xfwm - controlam a aparência das bordas da sua janela. Para alterar o seu tema do xfwm, vá até → → . Na aba Estilo, selecione um novo tema para alterar a aparência das bordas da janela.
Temas GTK - controlam a aparência do conteúdo das janelas. Para alterar seu tema GTK, vá até → → . Na aba Estilo, selecione um novo tema para alterar a aparência do conteúdo da janela. O utilitário gtk-theme-config também permite que você personalize a aparência da sua janela.
Temas de ícones - controlam a aparência dos seus ícones. Para alterar seu tema de ícone, vá até → → . Na aba Ícones, selecione um novo tema para alterar a aparência dos ícones. Note que nem todos tipos de ícones irão combinar com fundos pretos de painéis e janelas.
Se a seleção padrão de temas não te agradar, você pode baixar e instalar novos temas. Alguns deles podem ser instalados a partir dos repositórios Ubuntu, e outros podem ser encontrados na Internet, por exemplo em Xfce-look.org.
Se você instalar novos temas a partir dos repositórios, eles deverão aparecer automaticamente no Gerenciador de Configurações. Se você baixar um tema de qualquer outro site, você precisará instalá-lo antes dele aparecer no Gerenciador de Configurações. Para isto, descompacte o pacote que contém o tema e, após isto, copie-o para:
Temas xfwm e GTK:
/home/username/.themes/ (apenas este usuário)
/usr/share/themes/ (todos os usuários)
Temas de ícones:
/home/username/.icons/ (apenas este usuário)
/usr/share/icons/ (todos os usuários)
![[Nota]](../../libs-common/images/note.png)
|
|
|
Se estes diretórios não existem, você deverá criá-los primeiro. Você precisará de privilégios administrativos para copiar temas ou ícones para todos os usuários. |
Pelo fato do Xubuntu não vir com muitos efeitos na área de trabalho, o compositor do Xfce está ativado por padrão. Na configuração padrão do Xubuntu, o compositor do Xfce é usado para desenhar sombras nas janelas e ativar painéis transparentes. Se você possui uma placa de vídeo antiga ou se você não gosta dos efeitos mencionados, você pode desativar o compositor ou mudar as configurações dele, acessando → → e na aba Compositor, basta desmarcar Ativar compositor de exibição ou modificar as opções disponíveis.