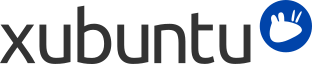
| Windows | Xubuntu |
|---|---|
| Adicionar/Remover Programas | → |
| Painel de Controle | → para preferências pessoais |
| Windows Explorer | → → |
| Meus Documentos |
/home/username/
|
É possível executar aplicativos Windows no Xubuntu. As duas maneiras possíveis são:
Wine O Wine permite executar alguns aplicativos WIndows sem ter que instalar um sistema operacional Windows. Veja no link Wine AppDB quais aplicativos irão funcionar no Wine e acesse o link documentação do Wine para perguntas frequentes e respostas.
VirtualBox, um software de virtualização. Você pode instalar um sistema operacional Windows junto com qualquer aplicativo dentro de uma máquina virtual gerenciada pelo VirtualBox. Note que o suporte a 3D no VirtualBox ainda não é confiável. Para ler mais sobre o VirtualBox e virtualização, acesse a documentação de usuário final do VirtualBox.
![[Dica]](../../libs-common/images/tip.png)
|
|
|
Ambos, Wine e VirtualBox estão disponíveis nos repositórios de programas. |
O acesso a compartilhamentos de rede Windows no Xubuntu pode ser feito facilmente utilizando:
→ → , onde lá você poderá acessar compartilhamentos visíveis publicamente, ao clicar no item Rede, na barra lateral. Alternativamente, você pode acessar um sistema de arquivo remoto, clicando em → e digitando smb://nomecomputador/nomecompartilhamento.
→ → , que permite a você salvar marcadores e gerenciar sistemas de arquivo remotos. Selecione Compartilhamento Windows no item Tipo de Serviço e forneça os detalhes do compartilhamento remoto.
Se algumas opções não estão disponíveis ou não funcionam, assegure que o pacote gvfs-backends está instalado.
Novas versões regulares do Xubuntu são lançadas a cada 6 meses, enquanto que versões de Suporte a Longo Prazo (LTS) são lançadas a cada 2 anos. Atualmente, versões regulares são suportadas por 9 meses, enquanto que versões LTS são suportadas por 3 anos.
O Atualizador de Programas informará quando uma nova versão, adequada ao seu caminho de atualização, estiver disponível para download. Para alterar o caminho de atualização, veja Alterando seu caminho de atualização.
Atualizações geralmente demoram um pouco para serem completadas. Tipicamente, cerca de 1000 megabytes de pacotes são baixados e instalados, dependendo de quantos pacotes já estão instalados no seu computador.
Vá em → → e espere pela lista de atualizações disponíveis a serem baixadas.
Se uma nova versão do Xubuntu estiver disponível, uma caixa na parte superior da tela aparecerá dizendo que uma nova versão da distribuição está disponível
Para atualizar para a próxima versão disponível, salve todos os seus documentos abertos e clique no botão , presente em → →
![[Nota]](../../libs-common/images/note.png)
|
|
|
Se você não está recebendo uma notificação de atualização, ou não está vendo a versão para a qual você esperava atualizar, leia a seção Alterando seu caminho de atualização. |
Existem dois caminhos de atualização que você pode seguir: atualizar somente para versões com suporte a longo prazo (LTS) ou atualizar para qualquer nova versão (regular e/ou LTS).
Se você decidir seguir o caminho de atualização LTS, você será notificado sobre a disponibilidade de novas versões a cada dois anos. Se você decidir seguir o caminho de atualização de versões regulares, você será notificado sobre a disponibilidade de novas versões a cada 6 meses. Você pode mudar o caminho de atualização de regular para LTS apenas quando você tiver alcançado a próxima versão LTS.
Se você quiser alterar o seu caminho de atualização, você poderá fazer isto quando estiver executando uma versão LTS. Para tal, escolha uma das seguintes opções:
Navegue até o menu → → e clique na aba Atualizações. Nesta aba, no item Notificar-me de uma nova versão do Ubuntu, selecione ou Para qualquer nova versão ou Para versão de suporte longo, dependendo da sua escolha.
Clique em → → e digite sudoedit /etc/update-manager/release-upgrades, mudando a linha que inicia com prompt= para prompt=normal (para todas as versões) ou para prompt=lts (para versões LTS), dependendo da sua escolha.
![[Nota]](../../libs-common/images/note.png)
|
|
|
Se você está executando uma versão regular, que não é seguida imediatamente por uma versão LTS, você não deve alterar o caminho de atualização para "somente versões com suporte a longo prazo". |
![[Cuidado]](../../libs-common/images/caution.png)
|
|
|
Ao atualizar uma versão LTS para qualquer outra que não seja LTS, você perderá o suporte a longo prazo. |
![[Atenção]](../../libs-common/images/warning.png)
|
|
|
Versões de desenvolvimento frequentemente sofrem com quebras de pacotes e outros problemas. Instale uma versão de desenvolvimento somente se você estiver preparado para consertar estes problemas por conta própria, ou se você quer ajudar a equipe do Xubuntu testando e fornecendo feedback do sistema. |
![[Nota]](../../libs-common/images/note.png)
|
|
|
Para conseguir atualizar para uma versão em desenvolvimento, você deverá estar executando a versão regular mais recente do sistema. |
Se você quiser instalar e testar a versão mais recente em desenvolvimento do Xubuntu, antes mesmo de ela ser lançada oficialmente, execute o comando update-manager -c -d. Este comando permitirá que você atualize o sistema para a versão atual em desenvolvimento. Por favor, considere as instruções em getting involved sobre relatórios de uso em versões de desenvolvimento e sobre os pacotes associados.