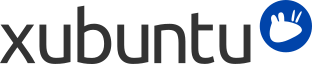
| Windows | Xubuntu |
|---|---|
| Adicionar/Remover Programas | → |
| Painel de Controle | → para preferências pessoais |
| Explorador do Windows | → → |
| Os Meus Documentos |
/home/nome-de-utilizador/
|
É possível executar aplicações Windows no Xubuntu. Duas opções possíveis são:
Wine, o emulador Windows. O Wine permite executar algumas aplicações do Windows sem ter que instalar um sistema operativo Windows. Consulte a página Wine AppDB para saber quais aplicações serão executadas no Wine e a página Wine documentation para Perguntas Mais Frequentes e suporte ao utilizador.
VirtualBox, virtualização de software. Pode instalar um sistema operativo Windows, juntamente com qualquer aplicação numa máquina virtual gerida pelo VirtualBox. Para ler mais sobre o VirtualBox e virtualização, consulte o site Documentação do utilizador final VirtualBox.
![[Dica]](../../libs-common/images/tip.png)
|
|
|
Quer o Wine quer o VirtualBox estão disponíveis nos repositórios de software. |
O acesso a partilhas de rede Windows no Xubuntu pode ser feito facilmente usando:
→ → , com o qual pode navegar nas partilhas visíveis publicamente, clicando no item Rede na barra lateral.
→ → , que permite guardar marcadores e gerir sistemas de ficheiros remotos. Para conectar, clique no primeiro botão da barra de ferramentas. Selecione Partilha Windows no Tipo de Serviço, e insira os detalhes da partilha remota.
Se algumas opções não estiverem disponíveis ou não funcionarem, verifique se o gvfs-backends está instalado.
Novas versões regulares do Xubuntu são lançadas a cada 6 meses e versões com suporte de longo prazo (LTS) são lançadas a cada 2 anos. Atualmente as versões regulares são suportadas por 9 meses e as versões LTS por 3 anos.
O Atualizador de software irá informá-lo quando uma nova versão para o seu caminho de atualização estiver disponível para download. Para alterar o caminho de atualização, veja Alterar o caminho de atualização.
Atualizações normalmente levam algum tempo para serem concluídas. Tipicamente cerca de 1000 megabytes de pacotes tem de ser transferidos e instalados, embora o número real irá depender de quantos pacotes já estão instalados no seu computador.
Ir para → → e aguarde a lista de atualizações disponíveis para serem transferidas
Se uma nova versão do Xubuntu estiver disponível, uma caixa no topo da janela irá aparecer dizendo que uma nova distribuição está disponível
Para atualizar para a próxima versão disponível, grave todos os seus documentos abertos e clique no botão em → →
![[Nota]](../../libs-common/images/note.png)
|
|
|
Se não estiver a obter uma notificação de atualização, ou não estiver a ver a versão esperada, ver Alterar o caminho de atualização. |
Existem duas opções de atualização que pode seguir: ou atualizar apenas para versões de suporte de longo prazo (LTS), ou atualizar para todas as versões.
Se decidir optar pelo caminho de atualização LTS, será notificado de novos lançamentos a cada dois anos. Se decidir optar por atualizações de versões regulares, será notificado de novos lançamentos a cada 6 meses. Pode alterar caminho de atualização de regular para LTS assim que tiver atingido a próxima versão LTS.
Se desejar alterar o seu caminho de atualização, pode fazê-lo quando estiver a executar uma versão LTS. Para isso, escolha uma das seguintes opções:
Navegue para → → e selecione a aba Atualizações. Na aba Atualizações, selecione Para qualquer nova versão ou Para versões de suporte de longo prazo da lista suspensa Notifique-me de uma nova versão do Ubuntu, dependendo da sua escolha.
Abra o → → e execute sudoedit /etc/update-manager/release-upgrades e altere a linha que começa com prompt= para prompt=normal (para todas as versões) ou prompt=lts (para versões LTS) dependendo da sua escolha
![[Nota]](../../libs-common/images/note.png)
|
|
|
Se estiver a executar uma versão regular que não seja imediatamente seguida de uma versão LTS, não deve alterar o destino de atualização para versões de suporte de longo prazo (LTS) apenas. |
![[Cuidado]](../../libs-common/images/caution.png)
|
|
|
Actualizar uma versão LTS para algo diferente de uma outra versão LTS perderá o suporte de longo prazo. |
![[Atenção]](../../libs-common/images/warning.png)
|
|
|
Versões de desenvolvimento sofrem muitas vezes de rupturas de pacotes e outros problemas. Só instale uma versão de desenvolvimento se estiver preparado para tentar corrigir esses problemas para si mesmo ou se quiser ajudar a equipa Xubuntu, testando e dando feedback. |
![[Nota]](../../libs-common/images/note.png)
|
|
|
Necessitará de estar a executar a versão regular mais recente para ser capaz de atualizar para a versão atualmente em desenvolvimento. |
Se deseja instalar e testar a última versão de desenvolvimento do Xubuntu antes que seja lançada, execute update-manager -c -d na linha de comandos. Isto irá permitir que atualize para a versão de desenvolvimento atual. Por favor, considere envolver-se e reportar o uso de versões de desenvolvimento e pacotes associados.