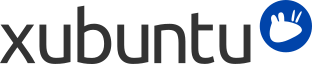
Table des matières
Les options pour adapter Xubuntu à vos besoins et préférences sont pratiquement illimitées. Elles vont de l'apparence du bureau à l'ajustement d'opérations de bas niveau. Les sections de ce chapitre décrivent comment modifier les principaux menus d'applications à vos envies, maintenir vos informations personnelles à jour et personnaliser l'apparence du bureau.
La modification la plus facile et probablement la plus utile que vous pouvez faire dans le Menu consiste à personnaliser vos Favoris. Pour cela, il suffit de repérer l'application que vous voulez, faire un clic droit dessus puis choisir Ajouter aux Favoris. Depuis ce même menu contextuel du clic droit, vous pouvez aussi choisir d'ajouter l'application au Bureau ou au Tableau de bord. Faire un clic droit sur des applications déjà présentes dans les Favoris vous permet de les enlever ou de trier la liste. Vous pouvez aussi réarranger des Favoris simplement en les glissant.
Si vous n'êtes pas certain qu'un programme soit listé ou si vous n'êtes pas certain de son nom, vous pouvez utiliser la fonction de recherche. Lorsque vous ouvrez le Menu, votre curseur est pré-positionné sur la barre de recherche. Commencez simplement à taper et une recherche incrémentale est effectuée à la fois sur le nom de l'application et sa description. Une fois que vous aurez repéré votre application dans la liste des résultats, vous pourrez directement lancer son exécution ou bien cliquer-droit dessus pour l'ajouter à votre emplacement de lancement préféré.
Pour plus d'options pour personnaliser le menu, faites un clic droit sur et sélectionnez Propriétés. Vous y trouverez trois onglets pour changer d'Apparence, de Comportement et d'Actions de recherche.
Pour ajouter des répertoires ou des lanceurs qui n’apparaissent pas sur le menu par défaut, vous aurez besoin d'un autre outil. Un utilitaire d'édition de menus appelé MenuLibre. Cliquez sur → → ou faire un clic droit sur et choisir Modifier les applications. À l'aide de cet éditeur de menus, vous pourrez créer, masquer et réordonner les répertoires apparaissant sur le panneau droit du menu. À l'intérieur de ces répertoires, vous pourrez créer des lanceurs d'applications et personnaliser leur comportement en configurant les nombreuses options disponibles pour cet outil. Pour obtenir des informations approfondies sur l'utilisation de toutes ces options, consultez la doc en ligne MenuLibre
Mugshot est un utilitaire léger de configuration de l'utilisateur qui vous permet de configurer facilement l'image et les détails de l'utilisateur de votre profil d'utilisateur et de toutes les applications prises en charge.
Pour lancer Mugshot, cliquez sur → → .
Pour changer l'image de votre profil, cliquez sur le bouton sur la gauche de l'interface graphique, sélectionnez l'une des options proposées et suivez les instructions.
![[Note]](../../libs-common/images/note.png)
|
|
|
Mugshot nécessite l'installation du paquet |
Remplissez les champs texte avec les données personnelles requises et cliquez sur . Lors de l'application de ces détails avec Pidgin et / ou LibreOffice, vous serez également invité à mettre à jour leurs paramètres.
![[Avertissement]](../../libs-common/images/warning.png)
|
|
|
Si les données à caractère personnel insérées dans les champs texte Prénom et Nom diffèrent des valeurs existantes renseignées dans |
Pour en savoir plus, voyez la documentation officielle de Mugshot.
Si vous souhaitez personnaliser l'apparence de votre système Xubuntu, il existe de multiples possibilités. Voici quelques bons exemples pour commencer.
Vous pourrez facilement changer de fond d'écran en allant sur → → ou par un clic droit sur le bureau en suivant .
Une fois la boîte de dialogue des paramètres du Bureau ouverte, l'onglet Fond d'écran vous fournit des options pour configurer l'apparence du fond d'écran de votre bureau. Vous pouvez choisir d'utiliser une seule image ou plusieurs images comme fond(s) d'écran ou vous pouvez utiliser une palette de couleurs.
![[Astuce]](../../libs-common/images/tip.png)
|
|
|
L'emplacement des images dans le volet Fond d'écran pour mon bureau est renseigné par l'option . En mettant en place cette liste de sélection, vous pouvez choisir un emplacement alternatif pour la source de vos images. Si vous souhaitez ajouter une ou plusieurs de vos images à cette liste pour une utilisation ultérieure, vous pouvez copier ou créer des liens symboliques vers |
Si vous choisissez un emplacement qui contient plusieurs images, vous avez la possibilité de faire varier le fond d'écran en alternant chacune des images de cet emplacement. En cochant la case , vous obtenez plusieurs critères de choix basés sur le temps, dont le dernier, Chronologiquement, triera les images par nom de fichier et puis les passera en revue dans cet ordre, réparties de façon égale sur une journée.
Xfdesktop prend en charge xinerama et les configurations multi-écrans. Avec plus d'un écran / moniteur connecté, l'onglet Fond d'écran reflétera toujours les paramètres de l'écran dans lequel la boîte de dialogue est positionnée. Cela permet à chaque moniteur d'avoir ses propres paramètres. Il suffit de faire glisser la boîte de dialogue vers l'écran sur lequel vous souhaitez modifier les paramètres.
Si vous voulez mettre une de vos propres images comme fond d'écran, la meilleure façon d'y parvenir est :
d'ouvrir Thunar et de naviguer vers le répertoire contenant l'image,
faire un clic droit sur l'image et sélectionnez depuis le menu contextuel.
![[Attention]](../../libs-common/images/caution.png)
|
|
|
Dans le cas de moniteurs multiples, ce réglage changera seulement le fond d'écran du moniteur actif. Pour changer le fond d'écran d'autres moniteurs, déplacez la boîte de dialogue d'un moniteur à l'autre pour avoir accès à leurs paramètres. |
En apprendre plus dans la documentation officielle de Xfdesktop.
Si vous n'aimez pas la configuration par défaut du tableau de bord, y compris son positionnement ou les applications installées par défaut, suivez les étapes ci-dessous pour personnaliser sa configuration :
clic droit sur le panneau ;
dans le menu contextuel, sélectionnez → .
Dans l'onglet Affichage, vous pouvez contrôler la taille et le positionnement du tableau de bord, y compris :
afficher le tableau de bord verticalement le long de chaque côté de l'écran ;
déplacer le tableau de bord vers le bas ou la droite en décochant la case Verrouiller le tableau de bord et en saisissant la poignée qui apparaît de chaque côté de l'écran et en le faisant glisser, ;
étendre le tableau de bord sur plusieurs moniteurs.
Dans l'onglet Apparence, vous pouvez choisir un autre fond d'écran pour le tableau de bord et régler sa transparence
Dans l'onglet Élément, vous pouvez ajouter, supprimer et réorganiser les applications du tableau de bord et d'autres éléments
Si vous ajoutez un lanceur dans l'onglet Éléments, vous pourrez modifier le lanceur pour exécuter toute application que vous avez installée
Il existe trois types de thèmes de bureau :
Thèmes xfwm - contrôler l'apparence de vos bordures de fenêtres. Pour changer votre thème xfwm, cliquez sur → → . Dans l'onglet Style, sélectionnez un nouveau thème pour changer l'apparence des bordures de fenêtres.
Thèmes GTK - contrôler l'apparence du contenu des fenêtres. Pour changer votre thème GTK, cliquez sur → → . Dans l'onglet Style, sélectionnez un nouveau thème pour changer l'apparence du contenu de la fenêtre. L'outil gtk-theme-config vous permettra également de personnaliser l'apparence de vos fenêtres.
Thèmes d'icônes - contrôler l'apparence de vos icônes. Pour changer votre thème d'icônes, cliquez sur → → . Dans l'onglet Icônes, sélectionnez un nouveau thème pour changer l'apparence des icônes. Notez que tous les ensembles d'icônes ne conviendront pas aux fonds sombres du tableau de bord ou des fenêtres.
Si la sélection de thèmes par défaut ne vous satisfait pas, vous pouvez télécharger et installer de nouveaux thèmes. De nouveaux thèmes peuvent être installés à partir des dépôts Ubuntu, et davantage peuvent être trouvés sur l'Internet, par exemple sur le site web Xfce-look.org.
Si vous installez de nouveaux thèmes à partir des dépôts, ils devraient apparaître automatiquement dans Tous les paramètres. Si vous téléchargez un thème à partir de tout autre site, vous devez l'installer avant qu'il n'apparaisse dans Paramètres. Pour ce faire, extraire le paquet du thème et de le copier dans :
Pour les thèmes xfwm et GTK :
/home/username/.themes/ (uniquement cet utilisateur)
/usr/share/themes/ (tous les utilisateurs)
Pour les thèmes d'icônes :
/home/username/.icons/ (uniquement cet utilisateur)
/usr/share/icons/ (tous les utilisateurs)
![[Note]](../../libs-common/images/note.png)
|
|
|
Si ces répertoires n'existent pas, vous devrez d'abord les créer. La copie des thèmes et icônes pour tous les utilisateurs requiert les droits d'administrateur. |
While Xubuntu doesn't come with many desktop effects, the Xfce compositor is enabled by default. In the default Xubuntu configuration, the Xfce compositor is used to draw shadows for windows and to enable translucent panels. If you have a low-end GPU or you don't like the desktop effects mentioned, you can turn off the compositor or change the settings by navigating to → → and in the Compositor tab either unticking Enable display compositing or modifying settings.