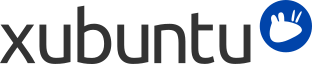
Table des matières
Bien que Xubuntu - qui comprend les applications par défaut et celles contenues dans les dépôts Ubuntu - soit équipé d'une interface graphique pour accomplir la plupart des tâches, quelquefois vous voudrez ou vous devrez utiliser la ligne de commande pour atteindre votre objectif - ou juste pour l'atteindre plus rapidement.
Pour démarrer l'émulateur de terminal par défaut et se rendre à la ligne de commande, soit :
Naviguez vers → →
Appuyez sur Alt+F2 et exécutez xfce4-terminal
Il existe un bon tutoriel pour apprendre à utiliser la ligne de commande sur le wiki francophone d'Ubuntu : console ligne de commande.
Lorsque vous travaillez en ligne de commande, n'importe quelle commande peut être exécutée en tant qu' administrateur, en faisant précéder la commande de sudo. Sudo se rappellera de votre mot de passe durant 15 minutes afin de vous permettre d'exécuter plusieurs tâches administratives sans que celui-ci ne vous soit demandé chaque fois.
![[Note]](../../libs-common/images/note.png)
|
|
|
Si le logiciel que vous voulez exécuter en tant qu'administrateur est en mode graphique, tel que l'est l'éditeur de texte Mousepad, exécutez la commande précédée de |
![[Note]](../../libs-common/images/note.png)
|
|
|
Prenez note du fait qu'une application ne pourra être utilisée avec pkexec, que si elle possède un fichier de permission pkexec. Toutes les applications par défaut de Xubuntu censées être utilisées en mode administrateur sont pourvues de ce fichier. |
![[Avertissement]](../../libs-common/images/warning.png)
|
|
|
Soyez prudents lorsque vous utilisez sudo ; vous pourriez endommager votre système si vous tapez la mauvaise commande ! En règle générale n'utilisez sudo que si c'est absolument nécessaire. Quand vous utilisez sudo à partir du terminal, assurez-vous soit de le fermer quand vous avez fini, soit de taper |
Pour plus d'informations sur sudo, voir la page page sudo du wiki francophone ou voir la page sudo du wiki de la communauté Ubuntu.
Les commandes de base du terminal sont décrites ci-dessous (les crochets carrés indiquent des substitutions) :
| Commande | Qu'est-ce qu'elle fait ? | Syntaxe |
|---|---|---|
apt-cache
|
Affiche les informations sur les paquets dans le dépôt. Les commandes communes sont les commandes de recherche et d'affichage | apt-cache search web browser ou apt-cache show firefox |
apt-get
|
Gère les paquets apt. Les commandes communes sont : « install » pour installer un paquet, « remove » pour supprimer un paquet, « purge » pour supprimer un paquet et sa configuration et « autoremove » qui supprimera également les paquets inutiles |
apt-get [commande] [paquet]
|
cat
|
Assemble (concatène) deux fichiers ou plus |
cat [fichier1] [fichier2] ... > [fichier de sortie]
|
cd
|
Permet de se déplacer dans un autre répertoire |
cd [répertoire]
|
cp
|
Copie un fichier (ou des fichiers) vers un répertoire ou écrase un autre fichier |
cp [fichier(s)] [répertoire]
|
date
|
Vous indique la date et l'heure dans différents formats, fuseaux horaires et les conversions. |
date [options]
|
editor
|
Ouvre un fichier texte dans un éditeur |
editor [fichier]
|
grep
|
Recherche des chaînes de caractéres ou des fichiers | grep [texte] [fichier(s)] ou [commande] | grep [texte] |
kill
|
Termine les programmes avec un PID spécifié. Si vous ne connaissez pas le PID, vous pouvez utiliser pidof |
kill [-SIGNAL] [PID(s)]
|
killall
|
Tout comme celui du dessus, sauf que vous spécifiez le nom des programmes |
killall [-SIGNAL] [processus]
|
less
|
Affiche le contenu d'un fichier texte |
less [fichier]
|
ls
|
Liste les fichiers dans un répertoire. Liste les fichiers dans le répertoire courant si aucun n'est spécifié |
ls [répertoire]
|
man
|
Affiche l'aide sur une commande |
man [commande]
|
mv
|
Déplace ou renomme un fichier |
mv [nomdefichier] [nouveaunomdefichier]
|
rm
|
Supprime les fichiers ou répertoires. Soyez très prudent avec cette commande ! Avec l'option -r, elle supprime tous les fichiers et répertoires de manière récursive ! | rm [fichier(s)] ou rm -ir [répertoire(s)] |
wget
|
Télécharge les fichiers dans le répertoire courant. L'option -N peut être utile pour vérifier si un fichier sur le serveur est plus récent que celui que vous avez localement, voir man wget pour plus d'informations. |
wget [url]
|