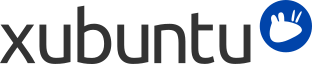
Inhaltsverzeichnis
Ihr Rechner besteht aus einer Anzahl miteinander verbundener Geräte, welche zusammen als Hardware bezeichnet werden.
Normalerweise konfiguriert Xubuntu ihre Hardware automatisch, aber in einigen Fällen müssen Sie selbst Ihre Hardware konfigurieren. Dieser Bereich gibt ihnen Informationen zu Werkzeugen, mit denen Sie Ihre Hardware konfigurieren können.
Eingeschränkte Treiber sind Treiber für Ihre Hardware, welche nicht frei verfügbar oder Open Source sind.
Die meisten Geräte (Hardware) an Ihrem Rechner sollten ordentlich mit Xubuntu funktionieren. Diese Geräte haben wahrscheinlich freie Treiber, was bedeutet, dass die Treiber von den Xubuntu-Entwicklern angepasst und Probleme von diesen behoben werden können.
Einige Hardware hat keine freien Treiber, meistens weil der Hardwarehersteller keine Details der Hardware veröffentlicht hat, welche es möglich machen würden, solch einen Treiber zu entwickeln. Diese Geräte können unter Umständen eingeschränkt oder gar nicht funktionieren.
Falls ein eingeschränkter Treiber für ein bestimmtes Gerät verfügbar ist, kann er installiert werden, damit das Gerät ordentlich funktioniert, oder um neue Funktionen hinzuzufügen. Zum Beispiel kann die Installation von eingeschränkten Treibern für bestimmte Grafiken dazu führen, dass Sie fortgeschrittenere Grafikeffekte verwenden können.
Einige Rechner haben keinerlei Geräte, welche eingeschränkte Treiber verwenden können, entweder weil alle Geräte von uneingeschränkten Treibern vollständig unterstützt werden oder weil es noch keine eingeschränkten Treiber für das Gerät gibt.
If any drivers are available for your hardware they will be installable from the Software and Updates application:
Gehen Sie zu → →
Falls notwendig werden Sie dazu aufgefordert, das Systemverwaltungspasswort einzugeben.
Sie werden eventuell zu einem Neustart aufgefordert, um die Installation abzuschließen.
Wenn ein eingeschränkter Treiber Probleme verursacht oder Sie ihn einfach deaktivieren möchten, folgen Sie bitte folgender Vorgehensweise:
Gehen Sie zu → →
Finden Sie den Treiber, den Sie deaktivieren möchten und klicken den -Knopf.
Sie werden aufgefordert werden, ihr Passwort einzugeben.
![[Anmerkung]](../../libs-common/images/note.png)
|
|
|
Möglicherweise muss Ihr Rechner neu gestartet werden, um die Deaktivierung des Treibers abzuschließen. |
A simple way to check available disk space is to launch Thunar. There are several ways to do this:
Gehen Sie zu → →
Führen Sie einen Doppeklick auf dem Symbol Dateisystem oder Persönlicher Ordner auf dem Schreibtisch aus.
Klicken Sie auf den persönlichen Ordner in der Orte-Leiste
Die Statusleiste am unteren Rand des Fensters zeigt den freien Speicherplatz für das aktuelle Laufwerk oder Medium an. Wenn Sie mehr als ein Laufwerk eingehangen oder verbunden haben, können Sie diese in der Seitenleiste anklicken und werden dann den freien Speicher für das entsprechende Laufwerk sehen.
Es gibt einige einfache Wege, um mehr Festplattenspeicher zu erhalten:
Leeren Sie den Papierkorb, indem Sie mit der rechten Maustaste auf das Papierkorb-Symbol auf dem Schreibtisch oder in der Starterleiste und wählen.
Remove software packages that you no longer use. See Anwendungen entfernen for information on removing packages.
Delete files that you no longer need. You can install the GNOME Disk Usage Analyzer from Gnome Software to find which files are taking up the most space.
![[Warnung]](../../libs-common/images/warning.png)
|
|
|
Seien Sie vorsichtig, keine Dateien zu löschen, die sie noch benötigen! |
You can use GParted (GNOME Partition Editor) to partition storage devices. Install GParted from Gnome Software and then go to → → to start the partition editor.
![[Warnung]](../../libs-common/images/warning.png)
|
|
|
Be careful when altering disk partitions, as it is possible to lose your data if you delete or change the wrong partition. |
![[Warnung]](../../libs-common/images/warning.png)
|
|
|
Altering disk partitions can take some time. Do not assume that GParted has hung or crashed while it is working. |
![[Anmerkung]](../../libs-common/images/note.png)
|
|
|
Falls es notwendig ist, das installierte System auszuhängen um mit den Änderungen die Sie durchführen möchten fortzufahren, müssen Sie von einer Live-CD/Live-USB-Stick aus arbeiten. |
Um eine neue Partition innerhalb eines bereits partitionierten Gerätes zu erstellen, müssen Sie zuerst eine existierende Partition verkleinern. Wenn Sie schon genügend freien Speicher haben, fahren Sie im Abschnitt Erstellen einer neuen Partition fort. Wenn nicht, folgen Sie den Anweisungen im nächsten Abschnitt:
Wählen Sie das zu partitionierende Gerät aus der Auswahlliste in der rechten oberen Ecke des Hauptfensters.
Eine Liste von Partitionen erscheint im Hauptfenster. Wählen Sie die Partition, deren Größe Sie ändern möchten und wählen Sie →
Um die Größe einer Partition zu ändern wählen Sie → . Der Größe ändern/Verschieben-Dialog wird angezeigt. Sie können das Eingabefeld Anschließender freier Speicherplatz (MiB) verwenden, um zu wählen wie viel freier Speicherplatz hinter der Partition frei gegeben werden soll, oder Vorhergehender freier Speicherplatz (MiB) um Speicherplatz vor dieser Partition freizugeben. Alternativ können Sie den Schieberegler verwenden um die Partitionsgröße anzupassen.
Klicken Sie auf
Um die Änderungen anzuwenden, klicken Sie auf →
Um eine neue Partition zu erstellen:
Wählen Sie das zu partitionierende Gerät aus der Auswahlliste in der rechten oberen Ecke des Hauptfensters.
Eine Liste der Partitionen wird erscheinen. Wählen Sie die Partition mit dem Namen nicht zugeteilt, rechtsklicken Sie auf ihr und klicken Sie auf
Wählen Sie aus der Auswahlliste Dateisystem: den gewünschten Dateisystemtyp.
Falls gewünscht, geben Sie eine Beschreibung für die Partition im Feld Bezeichnung: ein.
Klicken Sie den Knopf .
Um die Änderungen anzuwenden, klicken Sie auf →
Um eine Partition zu formatieren, machen Sie folgendes:
Wählen Sie das zu partitionierende Gerät aus der Auswahlliste in der rechten oberen Ecke des Hauptfensters.
Es wird eine Liste der Partitionen angezeigt. Wählen Sie die gewünschte Partition und wählen Sie → .
Wählen Sie die Partition, welche Sie formatieren möchten und wählen Sie → und wählen Sie aus der Liste den Dateisystemtyp aus, mit dem die Partition formatiert werden soll.
Um die Änderungen anzuwenden, klicken Sie auf →
Wenn Sie einen Wechseldatenträger mit Ihrem Rechner verbinden, muss der Datenträger eingehängt werden, damit Sie auf die Dateien auf dem Datenträger zugreifen können.
Um herauszufinden, wie Sie Speichergeräte manuell und/oder automatisch einhängen und aushängen können, lesen Sie auf der Ubuntu Community Wiki-Seite für den mount-Befehl nach.
Wenn Sie Dateien auf einen Wechseldatenträger kopieren, werden Sie nicht immer direkt auf das Gerät geschrieben. Stattdessen werden Sie häufig in einer Warteschlange gespeichert, so dass sie alle später (aus Effizienzgründen) auf einmal auf das Gerät geschrieben werden können. . Ausführung des Befehls sync kann erzwingen, dass ausstehende Daten auf Wechseldatenträger geschrieben werden. Wenn Sie das Gerät trennen bevor alle Dateien übertragen wurden, könnten Sie die Dateien verlieren. Um dies zu verhindern, müssen Sie einen Wechseldatenträger immer aushängen, bevor Sie ihn entfernen.
Vielleicht möchten Sie die Energieverwaltungseinstellungen Ihres Laptops anpassen, um die Batterielebensdauer zu verlängern und Energie zu sparen.
Gehen Sie zu → →
Ändern Sie die Einstellungen wie gewünscht
Änderungen werden sofort angewandt
![[Tipp]](../../libs-common/images/tip.png)
|
|
|
Wenn Ihr Laptop im Batteriebetrieb läuft, ist einer der größten Energieverbraucher der Bildschirm. Die Helligkeit des Bildschirms herunterzustellen kann die Batterielebenszeit signifikant verlängern; viele Laptops ermöglichen dies, indem Sie die Tastenkombination Fn+F7 (oder eine andere entsprechend gekennzeichnete Taste) mehrere Male drücken. |
Die meisten Laptops haben ein Touchpad, um den Mauszeiger zu steuern. Es gibt viele Arten, das Verhalten des Touchpads zu ändern; die grundlegenden Touchpad-Einstellungen können auf folgende Weise konfiguriert werden:
Gehen Sie zu → →
Wählen Sie das Touchpad in der Auswahlliste Gerät:.
Hier können Sie die Einstellungen für das Touchpad nach Ihren Wünschen ändern. Änderungen werden sofort übernommen.
![[Anmerkung]](../../libs-common/images/note.png)
|
|
|
Einige Touchpads werden möglicherweise als normale Mäuse erkannt, obwohl Sie in Wirklichkeit Touchpads sind. In diesem Fall wird das Touchpad-Gerät nicht in den Mauseinstellungen verfügbar sein. Lesen Sie die Touchpads-Seite Im Ubuntu Community Wiki für mehr Informationen zu Touchpads. |
Um Energie zu sparen, können Sie ihren Rechner in einen von vielen Energiesparmodi versetzen, wenn Sie Ihn gerade nicht benutzen:
Einen Rechner in Bereitschaft zu versetzen ist wie ihn schlafen zu legen. Der Rechner ist immer noch eingeschaltet und all Ihre Arbeit ist weiterhin geöffnet, er verbraucht aber wesentlich weniger Strom. Sie können den Rechner dann durch Drücken einer Taste oder Klicken der Maus wieder aufwecken.
Den Rechner in den Ruhezustand zu versetzen bedeutet, den Rechner vollständig auszuschalten, wobei der aktuelle Zustand (wie gerade geöffnete Dokumente) gesichert wird. Wenn Sie nach dem Versetzen in den Ruhezustand den Rechner wieder einschalten, sollte alle Ihre Arbeit wiederhergestellt werden wie sie vor dem Ruhezustand war. Während des Ruhezustandes des Rechners wird keine Energie verbraucht.
Resuming is bringing the computer out of a power saving mode and back into normal operation. You can resume the computer from being suspended by pressing a keyboard button or by clicking the mouse. You can resume from hibernation by pressing the power button on your computer.
![[Anmerkung]](../../libs-common/images/note.png)
|
|
|
Bitte beachten, dass der Ruhezustand per Voreinstellung in Xubuntu deaktiviert ist und nicht als Option in irgendeinem Menü auftaucht. Um das von der Befehlszeile aus zu umgehen, bitte folgendes lesen Ruhezustand aktivieren. |
Sie können Ihren Rechner manuell in einen Energiesparmodus versetzen, indem Sie → auswählen und dann den entsprechenden Knopf klicken.
![[Anmerkung]](../../libs-common/images/note.png)
|
|
|
Einige Rechner haben möglicherweise Probleme, in bestimmte Energiesparmodi zu wechseln. Die beste Art, auszuprobieren, ob Ihr Rechner einen Energiesparmodus unterstützt, ist auszuprobieren in diesen Modus zu wechseln und zu prüfen, ob er sich verhält wie Sie es erwarten. Stellen Sie immer sicher, dass Sie wichtige Dokumente speichern, bevor Sie in den Bereitschaftsmodus oder Ruhezustand wechseln. |
Manche Rechner können mit Xubuntu nicht korrekt in den Bereitschaft- oder Ruhezustand versetzt werden. Wenn das bei Ihrem Rechner der Fall ist, treten eventuell einige der folgenden Symptome auf:
Der Rechner schaltet sich nicht aus, nachdem Sie ihn in den Ruhezustand versetzt haben.
Wenn Sie Ihren Rechner einschalten, nachdem Sie ihn in den Ruhezustand versetzt haben, werden Ihre zuvor geöffneten Programme nicht wieder hergestellt.
Der Rechner wacht nicht mehr auf, nachdem Sie ihn in Bereitschaft versetzt haben.
Einige Programme oder einige Hardwarekomponenten arbeiten nicht mehr richtig, nachdem der Rechner aus dem Tiefschlaf oder dem Ruhezustand aufgewacht ist.
Wenn Sie irgendeines dieser Probleme haben, sollten Sie einen Softwarefehler auf Launchpad berichten. Diese Probleme werden hoffentlich in einer folgenden Version von Xubuntu behoben. Sollte Ihre Hardware nach Bereitschaft oder Ruhezustand nicht richtig arbeiten, starten Sie Ihren Rechner neu. Sollte ein Programm nicht richtig funktionieren, versuchen Sie es zu schließen und wieder neu zu öffnen.
![[Warnung]](../../libs-common/images/warning.png)
|
|
|
Stellen Sie sicher, dass Sie alle Ihre offenen Dokumente gesichert haben, bevor Sie den Ruhezustand oder den Bereitschaftsmodus ausprobieren. |
Um den Ruhezustand bei Xubuntu einzuschalten und zu verwenden, machen Sie folgendes:
Install the pm-utils package from Gnome Software.
Auf der Befehlszeile bitte folgendes eingeben: sudo pm-hibernate.
Geben Sie Ihr Passwort ein.
Um den Rechner aus dem Ruhezustand zu wecken, drücken Sie den Einschaltknopf.
Ihr Bildschirm kann ein Schwarz-Weiß-Muster anzeigen gleich nachdem Sie den Ruhezustand aktivieren. Dies ist für gewöhnlich nichts Besorgniserregendes, sondern einfach die Reaktion der Grafikkarte mancher Rechner auf die Einleitung des Ruhezustands. Sollte der Rechner dieses Muster für eine längere Zeit anzeigen ohne sich auszuschalten, könnten Sie ein Problem mit dem Ruhezustand haben. Gehen Sie zu Bereitschaft oder Ruhezustand funktionieren mit meinem Rechner nicht korrekt für nähere Informationen.
Wenn Sie Xubuntu installieren, haben Sie die Möglichkeit Ihren Tastaturtyp und Ihre Sprache auszuwählen. Während der Installation sollten Ihre Zeigegeräte automatisch erkannt und konfiguriert werden. Wenn Sie nach der Installation die Einstellungen irgendeines dieser Geräte ändern möchten, können Sie dies unter → → oder → → tun.
Die Einstellungen für Mäuse und Touchpads beinhalten:
Reihenfolge der Tasten
Zeigergeschwindigkeit und –beschleunigung
Doppelklick-Empfindlichkeit
Mauszeiger
Einige der Optionen zur Konfiguration der Tastatur beinhalten:
Status der NumLock-Taste beim Start
Tastenwiederholung und –verzögerung
Blinkgeschwindigkeit des Cursors
Tastenkürzel für Anwendungen
Tastaturbelegung und –sprache
![[Tipp]](../../libs-common/images/tip.png)
|
|
|
Falls Sie eine Maus an einem Laptop verwenden, der auch ein Touchpad besitzt, können Sie das Verhalten der beiden einzeln ändern, indem Sie das entsprechende Gerät in der Auswahlliste Gerät: auf dem Reiter Geräte auswählen. |