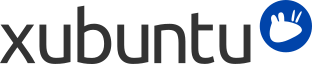
Inhaltsverzeichnis
Obwohl Xubuntu, inklusive der vorinstallierten Anwendungen und der Anwendungen in den Ubuntu-Paketquellen, eine grafische Benutzeroberfläche zur Durchführung der meisten Arbeiten bietet, kann es sein, dass Sie manchmal eine Kommandozeile möchten oder brauchen, um Ihr Ziel zu erreichen - manchmal ist es auch einfach schneller.
Um den vorinstallierten Terminalemulator zu starten und zur Befehlszeile zu gelangen:
Gehen Sie zu → →
Drücken Sie Alt+F2 und starten Sie xfce4-terminal
Es gibt eine großartige Einführung in die Kommandozeile im Ubuntu Community-Wiki.
When working on the command line, any command can be run as an administrator by prefixing the command with sudo. Sudo will remember your password for 15 minutes to allow you to perform multiple administrative tasks without being prompted for a password each time.
![[Anmerkung]](../../libs-common/images/note.png)
|
|
|
If the program you wish to run as an administrator is graphical, such as the Mousepad text editor, run the command prefixed with |
![[Anmerkung]](../../libs-common/images/note.png)
|
|
|
Please note that for an application to run successfully with pkexec, it will need to ship a pkexec policy file. All default applications in Xubuntu that might need to be ran with administrative rights come with pkexec policy files. |
![[Warnung]](../../libs-common/images/warning.png)
|
|
|
Be careful when using sudo; you might damage your system if you type the wrong command! As a general rule, only use sudo when absolutely necessary. When you use sudo from a terminal, be sure to either close it when you have finished, or type |
Für mehr Informationen über sudo, besuchen Sie die sudo Seite im Ubuntu Community Wiki.
Grundlegende Befehlszeilenbefehle werden im Folgenden beschrieben (eckige Klammern zeigen Platzhalter an, die ersetzt werden müssen):
| Befehl | Was es macht? | Syntax |
|---|---|---|
apt-cache
|
Zeigt Informationen über die Pakete in den Paketquellen an. Häufig gebrauchte Befehle sind die Befehle »search« und »show«. | apt-cache search web browser oder apt-cache show firefox |
apt-get
|
Manages packages in apt. Common commands are install to install a package, remove to remove a package, purge to remove a package and the configuration, and autoremove which will also remove unneeded packages |
apt-get [Befehl] [Paket]
|
cat
|
Hängt zwei oder mehrere Dateien aneinander |
cat [Datei1] [Datei2] … > [Ausgabedatei]
|
cd
|
Wechselt in ein anderes Verzeichnis |
cd [Ordnername]
|
cp
|
Kopiert eine Datei (oder mehrere Dateien) in ein Verzeichnis oder überschreibt eine andere Datei |
cp [Datei(en)] [Verzeichnis]
|
date
|
Gibt das Datum und die Uhrzeit in vielen verschiedenen Formaten, Zeitzonen und Umwandlungen an. |
date [Optionen]
|
editor
|
Öffnet eine Textdatei in einem Editor |
editor [Dateiname]
|
grep
|
Sucht Texte oder Dateien | grep [Suchtext] [Datei(en)] oder [Befehl] | grep [Suchtext] |
kill
|
Beendet Programme anhand einer angegebenen Prozesskennung. Wenn Sie die Prozesskennung nicht wissen, können Sie pidof verwenden. |
kill [-SIGNAL] [Prozesskennung(en)]
|
killall
|
Größtenteils wie das vorherige, außer dass Sie den Namen des Programmes angeben. |
killall [-SIGNAL] [Prozessname(n)]
|
less
|
Zeigt den Inhalt einer Textdatei an |
less [Dateiname]
|
ls
|
Erstellt eine Liste der Dateien in einem Ordner. Erstellt eine Liste der Dateien im aktuellen Ordner wenn kein Ordnername spezifiziert wird. |
ls [Ordnername]
|
man
|
Zeigt die Hilfe zu einem Befehl an |
man [Befehl]
|
mv
|
Verschiebt eine Datei oder benennt Sie um |
mv [Dateiname] [NeuerDateiname]
|
rm
|
Löscht Dateien oder Verzeichnisse. Vorsicht mit diesem Befehl! Mit der Option -r werden alle Dateien und Unterverzeichnisse rekursiv entfernt. | rm [Datei(en)] oder rm -ir [Verzeichnis(se)] |
wget
|
Lädt Dateien in das aktuelle Verzeichnis herunter. Die Option -N kann nützlich sein, um zu prüfen, ob die Datei auf dem Server aktueller ist, als die aktuell vorliegende. Siehe man wget für mehr Informationen. |
wget [URLs]
|