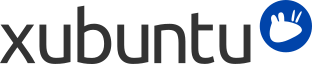
Table of Contents
The options to customize Xubuntu to your needs and preferences are virtually unlimited, ranging from desktop looks to low level operation tweaks. The sections in this chapter describe how to edit the main applications menu to your liking, keep your personal information updated and customize the looks of the desktop.
The easiest and probably most useful tweak you can make to the Menu is to customize your Favorites. Accomplishing this is a simple matter of locating the application you want, right-clicking on it and selecting Add to Favorites. From that same right-click popup, you can also choose to add the application to the Desktop or to the Panel. Right-clicking on applications already in Favorites gives you the option to remove them or to sort the list. You can also rearrange Favorites just by dragging them.
If you're not sure where a program is listed or what it is called, you can use the search feature. When you open the Menu, your cursor is already positioned in the search bar. Just start typing and an incremental search is performed on both application names and descriptions. Once you see your application listed in the results, you can directly launch it or right-click on it and add it to your preferred launch location.
For more options to customize the Menu, right-click on and select Properties. There you will find three tabs to change Appearance, Behavior and Search Actions.
To add directories and launchers which don't appear as entries in the default Menu, you'll need another tool. A more advanced menu editing utility called MenuLibre can be found by clicking → → or by a right-click on and choosing Edit Applications. Using this editor you can create, hide and reorder the directories which appear in the right-hand pane of the Menu. Within those directories you can then create application launchers and customize their behavior by configuring the many options available in this utility. For more in-depth information on how to use all of those options, consult the MenuLibre online documentation.
Mugshot is a lightweight user configuration utility that allows you to easily set the profile image and user details for your user profile and any supported applications.
To launch Mugshot navigate to → → .
To change your profile image, click the button on the left of the GUI, select one of the given options and follow the instructions.
![[Note]](../../libs-common/images/note.png)
|
|
|
Mugshot requires the installation of |
Fill the text-fields with the required personal data and click . When applying these details with Pidgin and/or LibreOffice installed, you will be prompted to update their settings as well.
![[Warning]](../../libs-common/images/warning.png)
|
|
|
If the personal data inserted in the First Name and Last Name text-fields differ from the existing values held in |
Read more at the Mugshot official documentation.
If you want to customize the appearance of your Xubuntu system, the options are many. Here are a few good starting points.
You can easily change your desktop wallpaper by navigating to → → , or alternatively, by right clicking on your desktop and selecting the option. Where you have multiple workspaces, you can choose to have the same wallpaper across all workspaces, or use a different wallpaper for each workspace by deselecting Apply to all workspaces and moving the dialogue to each workspace individually and selecting a different wallpaper.
Once the Desktop settings dialog is open, the Background tab gives you options for configuring the look of your desktop background. You can choose to use a single image or multiple images as wallpaper or you can use a color scheme.
![[Tip]](../../libs-common/images/tip.png)
|
|
|
The location of the images in the Wallpaper for my desktop pane is controlled by the option. By bringing up this pick list, you can choose an alternate location for the source of your images. If you want to add one or more of your images to this list for future use, you can copy or symlink them to |
If you choose a location that contains multiple images, you have the option of varying the background by switching to each of the images in that location. By checking , you have several time-based criteria to choose from, the last of which, Chronologically, will sort the pictures by filename and then go through them in that order, spread out equally over one day.
Xfdesktop supports xinerama and multi-monitor setups. With more than one display/monitor connected, the Background tab will always reflect the settings of the monitor where the dialog is positioned. This allows each monitor to have its own settings. Just drag the dialog to the monitor on which you want to edit the settings.
If you want to set any of your own images as the wallpaper, the easiest way to achieve this is:
Open Thunar and navigate to the directory with the image
Right-click the image and select from the context menu
![[Caution]](../../libs-common/images/caution.png)
|
|
|
With multiple monitors, this setting will only change the wallpaper for the currently active monitor. To change the wallpaper for other monitors, move the dialog to each other monitor to access their settings. |
Read more at the Xfdesktop official documentation.
If you don't like the default panel configuration, including the positioning or the applets installed by default, follow the steps below to customize the panel configuration:
Right-click on the panel
From the context menu, select →
In the Display tab, you can control the panel's size and positioning, including:
Displaying the panel vertically along either side of the screen
Moving the panel to the bottom or the right by unchecking Lock panel, grabbing the handle which appears at either side of the panel and dragging it
Extending the panel across multiple monitors
In the Appearance tab, you can pick another background for the panel and regulate its transparency
In the Items tab, you can add, remove and rearrange panel applets and other items
If you add a Launcher in the Items tab you can then edit the Launcher to run any application you have installed
There are three types of desktop themes:
xfwm themes - control how your window borders look. To change your xfwm theme, go to → → . In the Style tab, select a new theme to change the window borders appearance.
GTK themes - control how the content of the windows looks. To change your GTK theme, go to → → . In the Style tab, select a new theme to change the window content appearance. The tool gtk-theme-config will also allow you to customize your window look.
Icon themes - control how your icons look. To change your icon theme, go to → → . In the Icons tab, select a new theme to change the icon appearance. Note that not all icon sets will work well with dark panel/window backgrounds!
If the default selection of themes doesn't satisfy you, you can download and install new themes. Some new themes can be installed from the Ubuntu repositories, and more can be found on the Internet, for example on Xfce-look.org.
If you install new themes from the repositories, they should appear automatically in the Settings Manager. If you download a theme from any other site, you need to install the theme before it will appear in the Settings Manager. To do this, extract the theme package and copy them to:
xfwm and GTK themes:
/home/username/.themes/ (this user only)
/usr/share/themes/ (all users)
Icon themes:
/home/username/.icons/ (this user only)
/usr/share/icons/ (all users)
![[Note]](../../libs-common/images/note.png)
|
|
|
If these directories do not exist, you should create them first. Copying themes or icons for all users will require administrative privileges. |
While Xubuntu doesn't come with many desktop effects, the Xfce compositor is enabled by default. In the default Xubuntu configuration, the Xfce compositor is used to draw shadows for windows and to enable translucent panels. If you have a low-end GPU or you don't like the desktop effects mentioned, you can turn off the compositor or change the settings by navigating to → → and in the Compositor tab either unticking Enable display compositing or modifying settings.