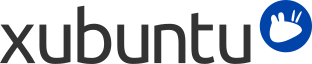
Índice
Muitas impressoras são automaticamente suportadas pelo Xubuntu. O aplicativo Configuração da Impressora permite tanto adicionar suas impressoras, quanto modificar as suas configurações. Através deste aplicativo, você também pode compartilhar a impressora com outros computadores em uma rede, desativá-la ou reiniciá-la.
Uma impressora local está diretamente conectada ao seu computador (ao contrário da impressora de rede, como mencionado em Imprimindo a partir da rede). Para instalar uma nova impressora local, conecte sua impressora no seu computador e ligue-a. A maioria das impressoras serão automaticamente detectadas e configuradas. Uma vez detectada, um ícone de impressora irá aparecer na área de notificação e será exibida a mensagem Impressora pronta para uso em uma janela popup. Se a sua impressora não foi detectada, você deverá seguir estes passos:
Obtendo o modelo da sua impressora
Verifique se sua impressora está ligada
Vá para → →
Clique em → →
A sua impressora deverá ser detectada automaticamente e exibida na janela Dispostivos
Selecione sua impressora e clique em
Seu computador irá pesquisar e instalar drivers para a sua impressora
Você pode fornecer uma descrição e localização para a sua impressora
Clique em
Neste ponto, sua impressora deverá estar corretamente configurada e você será questionado se deseja imprimir uma página de teste
Se você clicar no botão , uma página de teste será impressa e você pode verificar se tudo ocorreu normalmente, ou você pode clicar no botão . De qualquer modo, sua impressora está pronta para uso.
Se você ainda estiver enfrentando problemas, tente utilizar a interface do CUPS através do navegador. Ela pode ser acessada no endereço http://localhost:631/.
![[Dica]](../../libs-common/images/tip.png)
|
|
|
Se a sua impressora não foi automaticamente detectada, você pode tentar informar manualmente a porta e o driver da impressora. Algumas impressoras precisam de configuração adicional na instalação. Procure no Banco de Dados da OpenPrinting ou visite a Página de Impressoras da Wiki do Ubuntu para obter informações sobre a sua impressora. |
Você pode, também, configurar o Xubuntu para enviar impressões para um servidor de impressão remoto. As impressoras remotas estão hospedadas em algum lugar em uma rede. Para configurar uma impressora remota:
Obtendo o modelo da sua impressora
Verifique se sua impressora está ligada
Vá para → →
Clique em → →
Na janela Dispositivos, clique em Impressora de Rede
Se sua impressora está conectada diretamente à uma máquina Windows na sua rede, escolha Impressora Windows via SAMBA. Senão, escolha o protocolo que sua impressora usa para se comunicar.
Forneça os detalhes da sua impressora de rede e clique em
Selecione o fabricante da impressora e clique em
Selecione o modelo e o driver da impressora e clique em
Você pode fornecer uma descriçao e localização da sua impressora nos campos correspondentes
Clique em
Neste ponto, sua impressora está devidamente configurada e você será questionado sobre imprimir uma página de teste. Caso prefira, clique em . Caso contrário, clique em
![[Nota]](../../libs-common/images/note.png)
|
|
|
Se você não sabe o protocolo ou outros detalhes da sua impressora de rede, consulte o administrador da sua rede. |
![[Dica]](../../libs-common/images/tip.png)
|
|
|
Se você não tem uma impressora de rede, mas deseja que ela seja compartilhada com outros computadores na sua rede, no diálogo Impressoras, clique em → , marque o item Compartilhar impressoras conectadas a este computador e clique em . Outros computadores executando versões do Xubuntu posteriores à 13.04 irão detectar automaticamente as impressoras compartilhadas desta forma. Já computadores executando versões do Xubuntu anteriores à 13.04, ou outros sistemas Linux/Baseados no Ubuntu, podem precisar ativar uma configuração para mostrar impressoras compartilhadas. |
Muitos scanners são automaticamente suportados pelo Xubuntu e devem fáceis de instalar e utilizar. Esta seção guiará você no uso do seu scanner e no que fazer se o Xubuntu não detectá-lo.
Existem três maneiras de saber se o seu scanner funciona no Xubuntu:
Simplesmente conecte-o e teste-o! Se for um scanner USB novo, provavelmente ele irá funcionar.
Confira a lista de scanners suportados no Xubuntu
Confira na lista de scanners suportados do projeto SANE. SANE é o software utilizado pelo Xubuntu para suportar a maioria dos scanners.
Para digitalizar um documento:
Coloque o que você quer digitalizar em seu scanner
Vá em → →
Clique na seta à direita do botão e indique o conteúdo que você está digitalizando, Texto ou Foto
Clique no botão para iniciar a sua digitalização
Você pode receber esta mensagem por duas razões:
O seu scanner não é suportado pelo Xubuntu. Por exemplo, muitos scanners que utilizam porta paralela e multifuncionais Lexmark Tudo-em-Um (impressora/scanner/fax) não são suportados.
O driver do seu scanner não está sendo carregado automaticamente.
Você pode conseguir fazer seu scanner funcionar instalando um driver ou alterando algum arquivo de configuração. Por favor, peça ajuda nos fóruns do Ubuntu ou no AskUbuntu.
![[Nota]](../../libs-common/images/note.png)
|
|
|
Para fazer alguns scanners funcionarem, pode ser preciso que você plugue o scanner somente após o computador ter iniciado. |
Alguns scanners possuem drivers incompletos providos pelo projeto SANE. Estes drivers podem ser utilizados em alguns casos, mas nem todos os recursos do aparelho podem funcionar.
Instale o pacote libsane-extras
Execute pkexec mousepad /etc/sane.d/dll.conf na linha de comando para editar o arquivo de driver do SANE.
Habilite o driver correto para o seu scanner removendo a # localizada em frente ao nome do driver. Você pode pesquisar na internet qual é o driver a ser habilitado.
Salve o arquivo e abra Digitalização Simples. Se tudo correr bem, seu scanner irá funcionar.