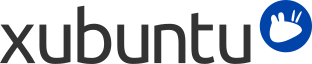
Table des matières
Votre ordinateur est composé d'un nombre de périphériques connectés, désignés ensemble comme l'équipement informatique.
Normalement, Xubuntu configure automatiquement votre matériel, néanmoins il peut arriver que vous deviez configurer manuellement votre matériel. Cette section fournit des informations sur les outils qui peuvent être utilisés pour configurer votre matériel.
Les pilotes propriétaires sont des pilotes pour votre matériel qui ne sont pas libres ou disponibles gratuitement.
Most of the devices (hardware) attached to your computer should function properly in Xubuntu. These devices are likely to have unrestricted drivers, which means that the drivers can be modified by the Xubuntu developers and problems with them can be fixed.
Some hardware does not have unrestricted drivers, usually because the hardware manufacturer has not released details of their hardware that would make it possible to create such a driver. These devices may have limited functionality or may not work at all.
If a restricted driver is available for a certain device, it can be installed in order to allow your device to function properly, or to add new features. For example, installing a restricted driver for certain graphics cards may allow you to use more advanced visual effects.
Some computers may not have any devices that can use restricted drivers, either because all of the devices are fully supported by unrestricted drivers or because no restricted drivers are yet available for the device.
Si des pilotes sont disponibles pour votre périphérique ils pourront être installés depuis l'application Logiciels et mises à jour :
Allez à → →
Vous serez, si nécessaire, invité à saisir le mot de passe d'administration.
Vous pouvez être invité à redémarrer l'ordinateur pour terminer l'installation.
Si un pilote propriétaire pose problème, ou si vous voulez tout simplement ne plus l'utiliser, suivez cette procédure :
Allez à → →
Trouvez le pilote que vous souhaitez désactiver et appuyez sur le bouton .
Vous serez invité à saisir votre mot de passe.
![[Note]](../../libs-common/images/note.png)
|
|
|
Vous devrez peut-être redémarrer votre ordinateur pour terminer la désactivation du pilote. |
Une méthode simple pour connaître l'espace disque libre est de lancer Thunar. Il y a plusieurs manières de le faire :
Cliquez sur → →
Double-cliquez sur l'icône Système de fichiers ou sur l'icône Répertoire personnel de votre bureau
Click the home folder on the Launcher Panel
La barre d'état en haut de la fenêtre affiche l'espace libre du lecteur ou du disque actuel. Si vous avez plus d'un lecteur monté ou connecté, vous pouvez cliquer dessus dans le panneau latéral et vous verrez alors l'espace libre pour ce disque.
Il existe plusieurs façons de libérer simplement de l'espace disque :
Videz votre corbeille par un clic droit sur l'icône Corbeille sur le bureau ou dans le panneau latéral et sélectionnez .
Supprimer les paquets que vous n'utilisez plus. Voir Suppression de logiciels pour des informations sur la suppression de paquets.
Supprimer les fichiers dont vous n'avez plus besoin. Vous pouvez installer GNOME Disk Usage Analyzer depuis Logiciels pour identifier les fichiers qui prennent le plus de place.
![[Avertissement]](../../libs-common/images/warning.png)
|
|
|
Veillez à ne pas supprimer de fichiers dont vous avez encore besoin ! |
Vous pouvez utiliser GParted (GNOME Partition Editor) pour partitionner vos périphériques de stockage. Installez GParted depuis Logiciels puis allez dans → → pour lancer l'éditeur de partitions.
![[Avertissement]](../../libs-common/images/warning.png)
|
|
|
Soyez prudent lorsque vous modifiez des partitions, il est possible de perdre des données si vous effacez ou modifiez la mauvaise partition. |
![[Avertissement]](../../libs-common/images/warning.png)
|
|
|
Modifier les partitions du disque peut prendre du temps. Ne supposez pas que GParted s'est bloqué ou a planté pendant l'opération. |
![[Note]](../../libs-common/images/note.png)
|
|
|
S'il est nécessaire de démonter le système installé pour procéder aux changements que vous désirez effectuer, vous devrez travailler à partir d'un CD/USB live pour y parvenir. |
Pour créer un nouvelle partition sur un périphérique déjà partitionné, vous devez d'abord redimensionner une partition existante. Si vous avez déjà de l'espace disponible, passez au chapitre Création d'une nouvelle partition. Sinon, suivez les instructions ci-dessous :
Sélectionnez le périphérique à partitionner dans la liste déroulante en haut à droite de la fenêtre principale
Une liste de partitions apparaîtra dans la fenêtre principale. Choisissez la partition que vous voulez redimensionner et à partir du menu, choisissez → .
To resize the partition choose → . The Resize/Move dialog will be shown. You can use the Free Space Following (MiB) box to choose how much space to free after this partition, or Free Space Preceding (MiB) to free space before this partition. Alternatively you can use the slider to adjust the partition size.
Cliquez sur
Pour appliquer les modifications, cliquez sur →
Pour créer une nouvelle partition :
Sélectionnez le périphérique à partitionner dans la liste déroulante en haut à droite de la fenêtre principale
Une liste de partitions apparaît. Selectionnez celle nommée non-allouée, cliquez droit sur cette dernière et cliquez ensuite sur
Dans la liste de sélection Systèmes de fichiers, sélectionnez le système de fichiers désiré.
Si vous le souhaitez, saisissez une description pour la partition dans le champ Étiquette:
Cliquez sur le bouton .
Pour appliquer les modifications, cliquez sur →
Pour formater une partition, procédez comme suit :
Sélectionnez le périphérique à partitionner dans la liste déroulante en haut à droite de la fenêtre principale
Une liste de partitions apparaîtra. Choisissez la partition désirée et sélectionnez → .
Sélectionnez la partition que vous souhaitez formater et choisissez → puis sélectionnez dans la liste le type de système de fichiers que vous désirez
Pour appliquer les modifications, cliquez sur →
Quand vous connectez à votre ordinateur un périphérique de stockage amovible, il doit être monté au système d'exploitation pour que vous ayez accès aux fichiers contenus sur le périphérique.
Pour savoir comment monter et démonter des périphériques de stockage manuellement et/ou automatiquement, consultez la page du wiki francophone de la communauté Ubuntu montage.
Si vous copiez des fichiers sur un périphérique de stockage amovible, ils ne seront pas toujours transférés immédiatement. Souvent, ils seront plutôt stockés dans une file d'attente, pour qu'ils puissent être transférés en même temps sur le périphérique (pour des raisons d'efficacité). Lancer la commande sync peut forcer le transfert de données en attente sur le périphérique amovible de stockage. Si vous déconnectez le périphérique avant que tous les fichiers n'aient été transférés, vous pourriez perdre des données. Pour parer à cela, vous devez toujours démonter un périphérique amovible avant de le déconnecter.
Vous souhaiterez probablement modifier les paramètres de gestion de l'énergie pour votre ordinateur portable de manière à augmenter la durée de vie de ses batteries et à économiser de l'énergie.
Allez à → → .
Modifier les paramètres, le cas échéant
Les modifications sont instantanément appliquées
![[Astuce]](../../libs-common/images/tip.png)
|
|
|
Quand votre ordinateur portable fonctionne sur la batterie, l'un des plus grands consommateurs d'électricité est l'affichage. Diminuer la luminosité de l'affichage permet d'améliorer significativement l'autonomie de la batterie ; beaucoup d'ordinateurs portables vous permettent de faire ceci en appuyant sur Fn+F7 plusieurs fois. |
La plupart des ordinateurs portables sont équipés d'un pavé tactile qui contrôle le pointeur de la souris. On peut modifier le comportement du pavé tactile de nombreuses manières ; la plupart des paramètres de base peuvent être configurés de la manière suivante :
Allez à → → .
From the Device: field pick list, select the touchpad.
Vous pouvez modifier ici les paramètres du pavé tactile selon vos préférences. Les changements devraient prendre effet immédiatement.
![[Note]](../../libs-common/images/note.png)
|
|
|
Certains pavés tactiles sont parfois détectés comme étant des souris. Pour obtenir plus d'informations sur le pavé tactile, consultez le wiki francophone d'Ubuntu Touchpad. |
Pour économiser l'énergie, vous pouvez placer votre ordinateur dans divers modes lorsque vous ne l'utilisez pas :
Mettre en veille un ordinateur, c'est comme le mettre au repos. L'ordinateur sera toujours allumé et tout votre travail restera ouvert, mais il utilisera beaucoup moins d'énergie. Vous pouvez réveiller l'ordinateur en appuyant sur une touche ou en cliquant avec la souris.
L'hibernation éteint complètement l'ordinateur tout en conservant l'état actuel de l'ordinateur (par exemple en gardant tous vos documents ouverts). Lorsque vous rallumez l'ordinateur après l'hibernation, tout votre travail devrait être restauré tel qu'il était. Aucune alimentation n'est utilisée lorsque l'ordinateur est en hibernation.
La sortie de veille sort l'ordinateur du mode économie d'énergie et le ramène à un fonctionnement normal. Vous pouvez sortir l'ordinateur de sa veille en appuyant sur une touche du clavier ou en cliquant la souris. Vous pouvez sortir de l'hibernation en appuyant sur le bouton d'alimentation de l'ordinateur.
![[Note]](../../libs-common/images/note.png)
|
|
|
Notez que l'hibernation est désactivée par défaut sur Xubuntu et n'apparaît comme option dans aucun des menus. Pour une solution en ligne de commande, voir |
Vous pouvez manuellement mettre votre ordinateur en mode d'économie d'énergie en appuyant sur → puis en appuyant sur le bouton approprié.
![[Note]](../../libs-common/images/note.png)
|
|
|
Certains ordinateurs peuvent avoir des problèmes pour passer en mode d'économie d'énergie. Le meilleur moyen de le savoir est d'essayer de faire passer votre ordinateur dans ce mode et d'observer s'il se comporte comme prévu. Assurez-vous d'avoir enregistré les documents importants avant de tester le mode veille ou hibernation. |
Certains ordinateurs ne sont pas capables de passer en veille ou d'hiberner correctement avec Xubuntu. Si c'est le cas de votre ordinateur, vous pouvez remarquer certains des symptômes suivants :
L'ordinateur ne s'éteint pas après que vous ayez cliqué pour le faire hiberner.
Lorsque vous allumez votre ordinateur après hibernation, vos programmes précédemment ouverts ne sont pas restaurés.
L'ordinateur ne se réveille pas après la mise en veille.
Certains programmes ou périphériques matériels cessent de fonctionner correctement après une sortie d'hibernation ou de mise en veille.
Si vous rencontrez un des problèmes cités, vous devriez rendre compte de cette anomalie sur Launchpad. Si tout va bien, ces problèmes pourront être résolus sur une version ultérieure de Xubuntu. Si votre matériel ne fonctionne pas correctement après une mise en veille ou une hibernation, redémarrez votre ordinateur, cela devrait tout faire rentrer dans l'ordre. Si c'est un programme qui ne fonctionne pas correctement, essayez de le fermer et de le redémarrer.
![[Avertissement]](../../libs-common/images/warning.png)
|
|
|
Assurez-vous d'avoir enregistré tous vos documents ouverts avant de tester les problèmes de mise en veille et d'hibernation. |
Pour activer et utiliser l'hibernation avec Xubuntu, faites ceci :
Installez le paquet pm-utils depuis Logiciels.
En ligne de commande, saisissez sudo pm-hibernate.
Saisissez votre mot de passe.
Pour sortir d'hibernation, appuyez sur le bouton d'alimentation.
Votre écran peut afficher un motif noir et blanc juste après avoir cliqué pour mettre votre ordinateur en hibernation. Il ne faut généralement pas s'inquiéter, il s'agit juste de la façon dont les cartes graphiques de certains ordinateurs répondent aux étapes initiales du processus d'hibernation. Si l'ordinateur affiche le motif pendant une période prolongée sans s'éteindre, vous pouvez avoir un problème d'hibernation. Voir Mon ordinateur ne se met pas en veille ou en hibernation correctement. pour plus de renseignements.
When you install Xubuntu, you are given the option of selecting your keyboard type and language. During the installation, your pointing devices should be automatically detected and configured. If you want or need to change the settings of any of these devices after installation, you can do so by going to → → or → → .
Les options pour souris et pavé tactile comprennent :
Orientation des boutons
Vitesse et sensibilité du pointeur
Sensibilité du double clic
Thème du curseur
Certaines options pour configurer votre clavier comprennent :
État du verrouillage numérique au démarrage
Vitesse et délai de répétition de la frappe
Vitesse de clignotement du curseur
Raccourcis clavier d'applications
Disposition du clavier et langue
![[Astuce]](../../libs-common/images/tip.png)
|
|
|
Si vous utilisez une souris sur un portable qui a aussi un pavé tactile, vous pouvez modifier individuellement le comportement de chacun des deux en choisissant le périphérique sur la liste de sélection de Periphérique : sur l'ongletPériphériques |