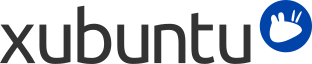
Inhaltsverzeichnis
In Xubuntu, you don't need to download and install packages separately. Instead, repositories contain sets of packages. These repositories are then accessed with package managers in order to add, remove or update the packages.
In Xubuntu sind zwei Paketverwaltungen vorinstalliert:
Gnome Software, a simple graphical user interface to install new software.
apt-get, ein Befehlszeilenwerkzeug, das für die fortgeschrittene Paketverwaltung verwendet werden kann. Für nähere Informationen über apt-get, bitte Debians apt-Benutzerhandbuch aufrufen.
![[Anmerkung]](../../libs-common/images/note.png)
|
|
|
Zum Hinzufügen und Entfernen von Anwendungen benötigen Sie Systemverwaltungsrechte. |
![[Achtung]](../../libs-common/images/caution.png)
|
|
|
In most cases you can only use one package manager at a time. If you start another package manager while one is already open, you may receive an error message. In this case it is likely the second package manager will not function correctly. |
You can launch Gnome Software from → .
Suchen Sie nach einer Anwendung oder wählen Sie eine Kategorie, um eine Anwendung zu finden, die Sie installieren möchten
Auf der Anwendungsseite, klicken Sie auf
Sie werden nach Ihrem Passwort gefragt werden; sobald Sie es eingegeben haben, startet die Installation
Eine Verknüpfung zu Ihrer Anwendung wird dem Anwendungsmenü hinzugefügt werden
![[Anmerkung]](../../libs-common/images/note.png)
|
|
|
To be able to install new software from the repositories, you need to be connected to the Internet. See Kapitel 10, Netzlose Paketverwaltung for information on using apt-offline. |
Klicken Sie auf Installiert in der oberen Leiste
Finden Sie die Anwendung, die Sie entfernen möchten unter Verwendung des Suchfeldes oder indem Sie die installierten Anwendungen durchsehen.
Wählen Sie die Anwendung und klicken Sie auf
Sie werden eventuell nach Ihrem Passwort gefragt; nachdem Sie dieses eingeben, wird die Anwendung entfernt
![[Achtung]](../../libs-common/images/caution.png)
|
|
|
Einige Anwendungen hängen von der Installation anderer Anwendungen ab, um ordentlich zu funktionieren. Wenn Sie versuchen, eine Anwendung zu entfernen, die von einer anderen Anwendung benötigt wird, werden beide Anwendungen entfernt. Sie werden aufgefordert, zu bestätigen, dass dies das ist, was Sie möchten, bevor die Anwendungen entfernt werden. |
![[Anmerkung]](../../libs-common/images/note.png)
|
|
|
Gnome Software does not remove dependencies installed with a package. To remove any dependencies no longer needed, run |
Es ist möglich, weitere Paketquellen hinzuzufügen, zum Beispiel von Drittanbietern. Um mehr Paketquellen zu aktivieren:
Open → → or → → and go to the Other Software tab
betätigen, um eine zusätzliche Paketquelle hinzuzufügen.
Geben Sie die APT-Zeile für die zusätzliche Paketquelle ein. Diese ist meistens über die Webseite der zusätzlichen Paketquelle herauszufinden und sollte in etwa so aussehen: deb http://ftp.debian.org etch main
Drücken Sie und anschließend auf , um Ihre Änderungen zu speichern.
Sie werden eine Nachricht erhalten, dass die Informationen über verfügbare Software nicht mehr aktuell sind. Klicken Sie auf .
Die meisten Paketquellen nutzen einen GPG-Schlüssel um die Dateien, welche Sie anbieten, digital zu signieren. Das macht es leicht zu prüfen, ob die Dateien seit ihrer Entstehung verändert wurden. Damit APT das prüfen kann, benötigen Sie den öffentlichen Schlüssel zur digitalen Unterschrift. Dieser Schlüssel sollte von der Webseite der Paketquelle zum Herunterladen verfügbar sein. Wenn Sie diesen GPG Schlüssel heruntergeladen haben, importieren Sie diesen, indem Sie den Reiter Authentifizierung wählen, anschließend und den GPG-Schlüssel wählen, der importiert werden soll.
![[Achtung]](../../libs-common/images/caution.png)
|
|
|
Seien Sie vorsichtig bei der Installation von Software aus Paketquellen von Drittanbietern. Die Software ist möglicherweise nicht offiziell mit Xubuntu getestet worden und kann ihr installiertes System beschädigen. |
Die meisten Programme, die für Xubuntu verfügbar sind, sind kostenlos und Open-Source. Diese Programme darf jeder installieren und verwenden. Außerdem kann jeder diese bearbeiten und weiter verbreiten. Xubuntu baut auf dieser Art von Software auf.
Nicht-Freie Software ist Software, die nicht frei verfügbar oder frei veränderbar ist. Dies macht es für Xubuntu-Entwickler schwierig die Software zu verbessern oder Fehler zu korrigieren. Daher wird empfohlen stattdessen Freie Software zu verwenden.
Eingeschränkte Software ist Software, welche hinsichtlich Verwendung eingeschränkt ist und daher nicht als Freie Software gilt. Nicht-Freie Software ist eine Art von eingeschränkter Software deren Einschränkungen darauf zurückzuführen sind, ddass die Software über eine nicht freie Lizenz verfügt. Andere Gründe dafür dass Software als Nicht-Freie Software gilt sind beispielsweise gesetzliche Einschränkungen (z. B. ist die Benutzung bestimmter Software in manchen Ländern illegal) oder auch patentrechtliche Einschränkungen.
In manchen Fällen steht nur eingeschränkte Software zur Verfügung. Das ist zum Beispiel bei Software zum Abspielen spezieller Audio- oder Videoformate der Fall oder auch für manche Grafikkartentreiber.
Sie sollten durch die Paketverwaltung gewarnt werden, wenn Sie versuchen eingeschränkte Software zu installieren. Wenn diese nicht legal in Ihrem Land genutzt werden darf, dann können Sie wenig tun; Sie sollten die Software nicht installieren. Wenn die Software nur deshalb eingeschränkt ist weil es sich um Nicht-Freie Software handelt, können Sie sie trotzdem verwenden (z. B. im Falle Nicht-Freier Grafikkartentreiber). Seien Sie sich bewusst, dass die meiste Nicht-Freie Software nicht von Xubuntu unterstützt wird und derartige Software nicht von den Xubuntu-Entwicklern korrigiert werden kann.
![[Warnung]](../../libs-common/images/warning.png)
|
|
|
In manchen Fällen ist es schwierig herauszufinden, wieso es sich bei einem bestimmten Software-Paket um eingeschränkte Software handelt. In solchen Fällen sollten Sie im deutschsprachigen Ubuntu-Forum um Rat fragen. Falls Sie danach immer noch nicht herausgefunden haben, wieso die Software eingeschränkt ist, gehen Sie auf Nummer sicher und installieren Sie sie nicht; die Benutzung könnte in ihrem Land illegal sein. |
Um eine CD als Paketquelle für Ihr System hinzuzufügen:
Legen Sie eine CD ein, die Pakete enthält, wie zum Beispiel das Xubuntu-Installationsmedium, welches mit einer begrenzten Auswahl von Paketen ausgestattet ist
Öffnen Sie → → und wechsle zum Andere Software Reiter
Den Knopf betätigen; Sie werden aufgefordert Ihr Passwort einzugeben
Nachdem Sie die CD zu den Softwarequellen hinzugefügt haben, können Sie davon Pakete installieren.
If you have less than optimal Internet access, apt-offline allows you to use another computer with better access to download packages and check for package updates like security fixes. All you need is time, patience, and a portable USB storage device. A usage example to learn more about this can be found in Kapitel 10, Netzlose Paketverwaltung.
Sie können die Häufigkeit der Überprüfungen und die Art und Weise wie Aktualisierungen gehandhabt werden ändern. Sobald die Aktualisierungsverwaltung läuft und den entsprechenden Dialog anzeigt, erscheint ein Einstellungen…-Knopf am unteren Rand. Wenn man diesen drückt, öffnet sich der Anwendungen & Aktualisierungen Dialog im Aktualisierungen-Reiter. Alternativ kann man den Einstellungsdialog via → → und Öffnen des Reiters Aktualisierungen erreichen.
Die folgenden Einstellungen können hier geändert werden:
Wichtige Sicherheitsaktualisierungen - Aktualisierungen, die kritische Sicherheitsmängel beheben, sind über diese Quelle verfügbar. Es wird empfohlen, dass alle Benutzer diese Quelle aktiviert lassen (sollte standardmäßig aktiviert sein).
Empfohlene Aktualisierungen - Aktualisierungen, die wichtige Softwareprobleme (welche keine Sicherheitsmängel sind) beheben, sind über diese Quelle verfügbar. Die meisten Benutzer sollten diese Quelle aktiviert lassen, da viele bekannte und störende Probleme mit diesen Aktualisierungen behoben werden.
![[Achtung]](../../libs-common/images/caution.png)
|
|
|
Die folgenden Aktualisierungen sollten mit einiger Vorsicht verwendet werden. |
Vorabveröffentlichte Aktualisierungen - Aktualisierungen, die derzeit getestet werden, bevor sie für alle veröffentlicht werden, sind über diese Quelle erhältlich. Wenn Sie helfen wollen neue Aktualisierungen zu testen (und dadurch neue Probleme schneller zu beheben), aktivieren Sie diese Quelle. Lassen Sie jedoch Vorsicht walten, da einige Aktualisierungen womöglich noch nicht ausreichend getestet wurden; es wird nicht empfohlen diese Quelle zu aktivieren, es sei denn Sie sind auf gelegentliche Probleme vorbereitet.
Nicht unterstützte Aktualisierungen - Wenn neue Versionen beliebter Software erscheinen, werde diese häufig für ältere Xubuntu Versionen zurückportiert, sodass alle Benutzer von den Verbesserungen profitieren können. Diese Zurückportierungen werden nicht unterstützt, können durch ihre Installation Probleme verursachen und sollten nur von Benutzern installiert werden, die die neue zurückportierte Version unbedingt benötigen.
Dieser Abschnitt der Aktualisierungsverwaltung beschäftigt sich mit der Art und Wiese, auf die Sie über neue Versionen benachrichtigt werden. Sie haben drei Auswahlmöglichkeiten:
Für jede neue Version - Sie werden Benachrichtigungen über jede neue Version bekommen, einmal alle 6 Monate.
Für Langzeitunterstützungsversionen - Sie erhalten Informationen, sobald eine neue LTS ("Long Term Support") Version erscheint, einmal in 2 Jahren
Niemals - Sie werden nicht über neue Versionen benachrichtigt werden
![[Anmerkung]](../../libs-common/images/note.png)
|
|
|
Die Auswahl für LTS-Benachrichtigungen ist die empfohlene Option, speziell wenn Sie Xubuntu auf einem Produktiv-Computer nutzen, für den maximale Stabilität erforderlich ist. |
![[Warnung]](../../libs-common/images/warning.png)
|
|
|
Es wird nicht empfohlen die Einstellung Niemals zu wählen. Dies hinterlässt Sie mit einem nicht unterstützen System, wenn Sie nicht manuell selbständig oft genug Aktualisierungen einspielen. Daneben versäumen Sie Bugfixes, Aktualisierungen zum Ausräumen von Sicherheitslücken und verbesserte Hardwareunterstützung. Für nähere Informationen über Aktualisierungen von Xubuntu und die Dauer der Versionsunterstützung gehen Sie zu Kapitel 2, Migration und Aktualisierung. |
Paketaktualisierungen können vom Desktop aus geplant werden und Sie können einstellen, wie und auf welche Weise das System sich selbst aktualisiert.
Automatisch nach Aktualisierungen suchen - Erlaubt Ihnen die Vorgabe eines Zeitpunkts, wann das System nach Aktualisierungen suchen soll
Automatisch herunterladen und installieren - Erlaubt Ihnen einzustellen, dass das System Aktualisierungen ohne Bestätigungen herunterlädt, aber mit der Installation wartet, bis Sie diese manuell veranlassen.
Sofort anzeigen - Erlaubt die Einstellung, dass das System über vorhandene Sicherheitsaktualisierungen informiert