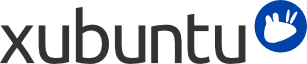
O Xubuntu utiliza o Conexões de rede para gerenciar conexões cabeadas, sem fio, móveis VPN e DSL. O Conexões de rede também mantém as senhas seguras, utilizando o chaveiro do usuário para armazená-las.
O Conexões de rede é um dos ícones pequenos que aparecem no lado superior direito do painel, que fica no topo da sua tela. Quando você não estiver conectado, o ícone exibirá, na cor cinza, duas setas verticais, apontando para cima e para baixo. Quando você estiver conectado, o ícone exibido será diferente, dependendo do tipo de conexão que estiver em uso.
O Conexões de rede irá automaticamente utilizar uma conexão cabeada, se ela estiver disponível.
Para ver todas as conexões disponíveis, clique no ícone Conexões de rede. Para conectar a uma rede, clique no nome dela.
![[Nota]](../../libs-common/images/note.png)
|
|
|
Se você está conectando a uma rede wireless pela primeira vez, pode ser necessário fornecer alguns detalhes, uma caixa de diálogo abrirá quando necessário. Em muitos casos, o tipo de segurança da rede será detectado automaticamente. Se não for, selecione o tipo de segurança na caixa Segurança Wi-Fi, forneça os detalhes da autenticação e clique em . |
Para desconectar de uma rede, clique no ícone Conexões de rede e selecione Desconectar no tipo de conexão que você deseja. Para desativar (e reativar) todas as conexões cabeadas e/ou wireless, clique no ícone Conexões de rede, selecione e . Estas opções estão juntas. Cada conexão habilitada é caracterizada por uma marca ao lado do tipo dela.
Se você precisa configurar suas conexões, clique no ícone Conexões de rede e selecione . No diálogo que será aberto, você verá que cada tipo de conexão conterá uma ou mais conexões. Selecione a conexão apropriada e clique em , ou clique em para configurar novas conexões.
![[Nota]](../../libs-common/images/note.png)
|
|
|
Para conseguir conectar em algumas redes, você pode precisar fornecer mais detalhes da conexão, os quais você obterá com seu administrador de rede ou provedor de Internet (ISP). |
Para ver as informações da conexão, clique no ícone Conexões de rede e selecione . As conexões ativas serão exibidas no diálogo Conexões de rede ativas, cada uma em uma aba diferente.
Você pode compartilhar sua conexão com outro computador, utilizando um cabo de rede Ethernet. Isto pode ser feito clicando no ícone Conexões de rede, selecionando e então adicionando uma nova conexão (ou editando uma já existente). Na janela de propriedades da conexão, selecione Configurações IPv4 e mude o item Método para Compartilhado com outros computadores.
Infelizmente, modems dialup não são suportados pelo Conexões de rede. Para saber como conectar utilizando um modem dialup, por favor leia o Guia do modem Dialup na wiki da comunidade Ubuntu.
Antes de tentar resolver qualquer problema, tenha certeza que as conexões de rede estão habilitadas:
Clique no ícone Conexões de rede na área de notificação
Cheque o item
Cheque o item
Se a sua conexão de rede ainda não funciona:
Para conexões cabeadas (Ethernet), por favor leia a seção Solução de problemas comuns
Para conexões sem fio, por favor leia as seções Solução de problemas comuns e Solução de problemas na rede sem fio
Se, mesmo assim, os problemas da sua conexão de rede não forem resolvidos, leia a seção Resolução avançada de problemas
Se a sua conexão de rede não está funcionando devidamente, existem algumas ferramentas que podem ajudar você a diagnosticar o problema.
Você tem duas alternativas para obter informações sobre a sua conexão de rede, bem como sobre os dispositivos de rede:
Utilizando o Conexões de rede
Clique no ícone Conexões de rede
Clique em . Se essa está desabilitada, é provável que não haja uma conexão ativa. Tente utilizar o ifconfig para saber mais informações.
Cada conexão ativa terá sua própria aba, onde você poderá encontrar mais informações relevantes.
Utilizando o ifconfig
Abra um terminal ( → → ), digite o comando ifconfig e tecle Enter.
O ifconfig irá lhe mostrar várias informações sobre sua conexão, incluindo o nome lógico ou da conexão (por exemplo, enp3s0) na coluna à esquerda, o endereço IP na coluna inet addr e o endereço MAC do seu dispositivo na coluna HWaddr
Um método confiável para checar se uma conexão está funcionando adequadamente, é pingar outro computador na rede ou na Internet.
Para verificar se o seu computador está conectado à Internet, abra um terminal ( → → ), digite o comando ping -c 3 www.xubuntu.org e tecle Enter.
O computador irá tentar contactar www.xubuntu.org três vezes e exibir os resultados. As estatísticas do ping mostram o número de pacotes transmitidos, quantos pacotes foram recebidos, a porcentagem de pacotes perdidos e o tempo total utilizado.
0% de pacotes perdidos indicam que o seu computador está conectado à Internet
Entre 0% e 100% de pacotes perdidos indicam que o seu computador tem uma conexão ruim com a Internet ou um sinal ruim da rede sem fio
100% de pacotes perdidos indicam que o seu computador tem uma conexão péssima ou ele está conectado a um access point ou roteador que não está conectado à Internet
Se você receber uma mensagem de erro do tipo "www.xubuntu.org não pode ser encontrado" ou "host desconhecido", então o seu computador está provavelmente desconectado da Internet ou é incapaz de alcançar um servidor DNS (Servidor de Nomes de Domínio).
Esta seção cobre alguns problemas comuns enfrentados nas redes sem fio. Há muito mais informações disponíveis na Wiki de Ajuda da Comunidade.
![[Nota]](../../libs-common/images/note.png)
|
|
|
Por favor, note que os passos neste guia de resolução de problemas devem ser realizados na ordem exibida, a menos que você seja direcionado a uma subseção específica. |
Muitos dispositivos de rede sem fio podem ser ligados ou desligados. Procure uma espécie de interruptor no hardware ou uma tecla de função no teclado para ligar o dispositivo de rede sem fio.
Se o dispositivo está ligado, continue no próximo tópico.
Abra um terminal ( → → ), digite o comando sudo lshw -C network e tecle Enter. Você verá alguma saída, juntamente com as palavras CLAIMED, UNCLAIMED, ENABLED ou DISABLED.
CLAIMED indica que o driver está carregado mas não está funcionando. Continue para a subseção Utilizando drivers do Windows para a rede sem fio.
UNCLAIMED indica que não há driver carregado. Continue para a subseção Utilizando drivers do Windows para a rede sem fio.
ENABLED indica que o driver está instalado e funcionando. Continue para a subseção Verificando a conexão com o roteador.
DISABLED indica que o driver está instalado, mas está desabilitado. Continue para a subseção Verifique se o dispositivo está ligado.
O Xubuntu suporta um sistema conhecido como NDISWrapper. Ele permite que você utilize um driver do Windows, para o dispositivo sem fio, dentro do Xubuntu. Para utilizar o NDISWrapper:
Obtenha o driver para Windows do seu dispositivo de rede e localize o arquivo que termina com a extensão .inf
Instale o pacote ndisgtk
Clique em → →
Selecione
Aponte para o local do seu arquivo .inf do Windows e clique em
Clique em
Os métodos de resolução de problemas a seguir são um pouco mais técnicos. Por favor, tente-os somente se os métodos anteriores não funcionarem.
Abra um terminal ( → → ), digite o comando ifconfig e tecle Enter. Se for exibido um endereço IP, continue para a subeção Verifique o Servidor de Nome de Domínio (DNS).
Digite o seguinte comnado no terminal, substituindo enp3s0 pelo nome da conexão exibida na saída do comando ifconfig: sudo dhclient -v enp3s0
Se você receber uma mensagem do tipo "bound to xxx.xxx.xxx.xxx", continue para a subseção Verifique o Servidor de Nome de Domínio (DNS)
Senão, reinicie o sistema
Abra um terminal ( → → ), digite o comando nmcli device show e tecle Enter. Veja as informações no item IP4.DNS
Para verificar se o DNS listado está funcionando, abra um terminal ( → → ), digite o comando dig xubuntu.org e tecle Enter. Caso você veja a palavra NOERROR na seção no cabeçalho da saída do comando, significa que o servidor DNS em questão está funcionando.
Se não for exibido nenhuma configuração sobre DNS, entre em contato com o Provedor de Serviços de Internet (ISP), a fim de encontrar seus servidores DNS primário e secundário. Com essas informações em mãos, continue para as subseções Conectando e desconectando e Configurando conexões se necessário.
Você pode acessar vários tipos de servidores, utilizando o → → . Para conectar a um servidor, siga os passos abaixo:
Clique em →
Selecione o Tipo de serviço apropriado e forneça os parâmetros da conexão
Clique em ; se você está tentando conectar a um servidor que requer autenticação, será solicitado que você digite uma senha
Após conectar com sucesso ao servidor, um ícone rotulado com os detalhes da conexão irá aparecer na janela do Gigolo. Para marcar conexões para acessos posteriores, clique com o botão direito na conexão e selecione . No diálogo Editar marcadores, você pode nomear o marcador e definir outras opções, incuindo a de auto-conexão. Feito isso, clique em para criar o marcador.
![[Dica]](../../libs-common/images/tip.png)
|
|
|
O usuário do Compartilhamento do Windows deve estar no formato |
![[Nota]](../../libs-common/images/note.png)
|
|
|
Para conectar à redes Samba (compartilhamentos Windows), utilize o Gerenciador de Arquivos Thunar, você precisará do pacote |