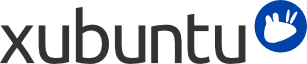
Tabla de contenidos
| Windows | Xubuntu |
|---|---|
| Agregar y quitar programas | → |
| Panel de control | → para editar preferencias personales |
| Explorador de Windows | → → |
| Mis documentos |
/home/nombre de usuario/
|
Es posible ejecutar aplicaciones de Windows bajo Xubuntu. Dos opciones posibles son:
Wine, el emulador de Windows. Wine permite ejecutar algunas aplicaciones de Windows sin tener que instalarlo. Consulte Wine AppDB para comprobar las aplicaciones que funcionarán en Wine y Wine documentation para preguntas frecuentes (FAQ's) y soporte de usuario.
VirtualBox, virtualización de software. Se puede instalar un sistema operativo Windows y alguna aplicación en una máquina virtual gestionada por VirtualBox. Advierta que el soporte 3D en VirtualBox no es fiable todavía. Para leer más sobre VirtualBox y virtualización, vea Documentacion de usuario VirtualBox.
![[Sugerencia]](../../libs-common/images/tip.png)
|
|
|
Wine y VirtualBox están disponibles en los repositorios de software. |
Acceder a redes compartidas de Windows bajo Xubuntu es sencillo de hacer usando:
→ → , donde puede navegar entre los recursos compartidos pulsando en el elemento Network de la barra lateral. También puede acceder a un sistema de archivos remoto pulsando en → e introduciendo smb://computername/sharename.
→ → , permite guardar marcadores y administrar sistemas de archivos de manera remota, para conectar, pulse en el primer botón de la barra de herramientas. Seleccione Recursos compartidos de Windows desde Tipos de Servicio, y luego ingrese los detalles del recurso compartido
Si algunas opciones no están disponibles o no funcionan, asegúrese de que gvfs-backends esté instalado.
Las versiones regulares de Xubuntu se liberan cada 6 meses y las versiones de Soporte Extendido (LTS) cada 2 años. Actualmente las versiones regulares tienen soporte durante 9 meses y 3 años para las versiones LTS.
El programa de actualización de software informará cuando existe una nueva versión disponible para su actual ruta de actualización. Para cambiar la ruta de actualización mire en: Cambiar su ruta de actualización.
Las actualizaciones suelen tardar un tiempo en completarse. Normalmente, alrededor de 1000 megabytes de paquetes deben ser descargados e instalados, aunque la cifra actual dependerá de cuantos paquetes estén instalados ya en su equipo.
Ir a → → y verá el listado de actualizaciones disponibles para descargar
Si hay una nueva versión de Xubuntu disponible, aparecerá en la parte superior de la ventana una notificación indicando que hay una nueva versión disponible
Para actualizar a la nueva versión disponible, guarde los documentos que tenga abiertos y haga clic en el botón en → →
![[Nota]](../../libs-common/images/note.png)
|
|
|
Si no recibe ninguna notificación de actualización, o no ve la versión a la que espera actualizar, mire Cambiar su ruta de actualización |
Hay dos formas principales de actualizar que puede seguir: o actualizar solo a versiones de soporte extendido (LTS), o actualizar a todas las versiones.
Si decide utilizar las actualizaciones LTS, recibirá las notificaciones de actualización cada dos años. Si decide utilizar las actualizaciones normales, recibirá las notificaciones de actualización cada 6 meses. Puede cambiar de actualizaciones normales a las LTS cuando se libere la próxima actualización LTS.
Si quiere cambiar la ruta de actualización, puede hacerlo cuando ejecute una versión LTS. Para hacer esto, elija una de las siguientes opciones:
Navigate to → → and select the Updates tab. In the Updates tab, select either For any new version or For long-term support versions from the Notify me of a new Ubuntu version dropdown depending on your choice.
Abra → → y ejecute sudoedit /etc/update-manager/release-upgrades y cambie la línea comenzada por prompt= por prompt=normal (para todas las versiones) o prompt=lts (para versiones LTS) dependiendo de su elección.
![[Nota]](../../libs-common/images/note.png)
|
|
|
Si utiliza una versión regular que no es seguida inmediatamente por una versión LTS, no debe seleccionar actualizar solo a versiones de soporte extendido (LTS). |
![[Atención]](../../libs-common/images/caution.png)
|
|
|
Al actualizar una versión LTS a otra que no lo sea, perderá el soporte a largo plazo. |
![[Aviso]](../../libs-common/images/warning.png)
|
|
|
Las versiones de desarrollo sufren a menudo de paquetes rotos y otros problemas. Sólo instale una versión de desarrollo si está preparado para intentar solucionar esos problemas por usted mismo o si desea ayudar al equipo de Xubuntu probando y dando retroalimentación. |
![[Nota]](../../libs-common/images/note.png)
|
|
|
Necesitará estar ejecutando la última versión regular para poder actualizar a la versión actual bajo desarrollo. |
Si desea instalar y testear la última versión de desarrollo de Xubuntu antes de su lanzamiento, ejecute update-manager -c -d en la terminal. Esto le permitirá actualizar a la versión actual de desarrollo. Por favor considere involucrarse reportando el uso de las versiones de desarrollo y paquetes asociados.