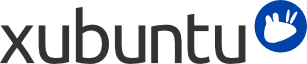
Tabla de contenidos
Su ordenador se compone de un número de dispositivos conectados más conocido como hardware.
Xubuntu normalmente configura su hardware automáticamente, pero pueden existir ocasiones en las que necesitará realizar cambios a la configuración del hardware usted mismo. Esta sección proporciona información sobre herramientas que pueden ser utilizadas para configurar su hardware.
Controladores restringidos son controladores para su hardware que no están disponibles libremente o no son código abierto.
La mayoría de los dispositivos (hardware) conectados al equipo deberían funcionar correctamente en Xubuntu. Es probable que estos dispositivos tengan controladores no privativos, lo que significa que estos controladores pueden ser modificados por los desarrolladores de Xubuntu y corregir los problemas que tengan.
Algunos dispositivos no tienen controladores libres, por lo general debido a que el fabricante del hardware no ha publicado los detalles del mismo que harían posible la creación de un controlador de este tipo. Estos dispositivos pueden tener una funcionalidad limitada o no funcionar en absoluto.
Si un controlador restringido está disponible para un dispositivo dado, puede instalarse para que el dispositivo funcione adecuadamente o para añadir más funcionalidades. Por ejemplo, si una tarjeta gráfica tiene disponible un controlador propio, puedes instalarlo para conseguir efectos visuales más avanzados.
Algunos equipos pueden tener dispositivos que no pueden utilizar los controladores privativos, ya sea debido a que todos los dispositivos son totalmente compatibles con los controladores libres, o porque no hay controladores privativos aún disponibles para el dispositivo.
If any drivers are available for your hardware they will be installable from the Software and Updates application:
Vaya a → →
Si es necesario, se le solicitará contraseña de administrador.
Puede que se le solicite reiniciar el sistema para completar la instalación.
Si un controlador restringido causa problemas, o simplemente desea desactivarlo, siga el siguiente procedimiento:
Vaya a → →
Seleccione el controlador que quiera desactivar y pulse .
Se le pedirá la contraseña.
![[Nota]](../../libs-common/images/note.png)
|
|
|
Podría ser necesario reiniciar su equipo para terminar de desactivar el controlador. |
Una forma simple de ver el espacio disponible de los discos duros es iniciar Thunar. Hay varias formas de hacer esto:
Ir a → →
Haga doble clic en el icono Sistema de archivos o Home en el escritorio
Pulse en la carpeta de inicio en el panel del Lanzador
La barra de estado de la ventana muestra el espacio libre de la unidad o disco actual. Si tiene más de una montada o conectada, puede hacer clic en el panel lateral y verá el espacio libre para ese disco.
Hay varias formas simples de obtener más espacio disponible en disco:
Vacíe la papelera clic derecho en el icono Papelera del escritorio o el Panel de lanzamiento y seleccione .
Elimine paquetes de software que no use. Para obtener información de cómo eliminar paquetes, vea Eliminar software.
Elimine archivos que ya no necesite. Puede instalar Analizador de uso de disco GNOME desde Software de Gnome para encontrar los archivos que están usando más espacio.
![[Aviso]](../../libs-common/images/warning.png)
|
|
|
¡Cuidado de no borrar archivos en uso! |
Puede usar GParted (Editor de particiones de GNOME) para particionar dispositivos de almacenamiento. Instale GParted desde Software de Gnome y vaya a → → para iniciar el editor de particiones.
![[Aviso]](../../libs-common/images/warning.png)
|
|
|
Tenga cuidado al cambiar particiones del disco, ya que es posible que pierda sus datos si borra o cambia la partición equivocada. |
![[Aviso]](../../libs-common/images/warning.png)
|
|
|
Altering disk partitions can take some time. Do not assume that GParted has hung or crashed while it is working. |
![[Nota]](../../libs-common/images/note.png)
|
|
|
Si es necesario desmontar el sistema instalado para realizar los cambios, deberá hacerlo desde un CD/USB Live. |
Para crear una nueva partición dentro de una unidad ya particionada, deberá redimensionar antes una partición existente. Si tiene espacio libre, salte a la sección Crear una partición nueva. De otro modo, siga las instrucciones siguientes :
Seleccione la unidad a particionar desde el listado desplegable al lado derecho de la ventana principal
Una lista de particiones aparecerá en la ventana principal. Seleccione la partición a redimensionar y desde el menú, elija →
Para redimensionar la partición elija → . Mostrará el diálogo Redimensionar/Mover. Puede usar el campo Espacio Libre Despues (MiB) para elegir el espacio libre después de la partición, o Espacio Libre Antes (MiB). Además puede utilizar el deslizador para ajustar el tamaño de la partición.
Pulse
Para aplicar los cambios, pulse →
Para crear una partición nueva:
Seleccione la unidad a particionar desde el listado desplegable al lado derecho de la ventana principal
Aparecerá una lista de particiones. Seleccione la denominada no asignado, clic derecho en ella y
Desde la lista Sistema de archivos:, seleccione el tipo de sistema de archivos que desee usar.
Sí lo desea, incluya una descripción de la partición en el campo Etiqueta:
Pulse en el botón .
Para aplicar los cambios, pulse →
Para formatear una partición, haga lo siguiente:
Seleccione la unidad a particionar desde el listado desplegable al lado derecho de la ventana principal
Aparecerá una lista de particiones. Seleccione la partición deseada, y a continuación → .
Seleccione la partición que quiera formatear y elija → y seleccione de la lista el tipo de sistema de archivos.
Para aplicar los cambios, pulse →
Al conectar una unidad de almacenamiento extraíble al equipo, el sistema operativo la montará y podrá acceder a los archivos.
Para saber cómo montar y desmontar los dispositivos de almacenamiento de forma manual o automática, consulte la página wiki de la comunidad Ubuntu para la orden mount.
Cuando copie archivos a una unidad de almacenamiento extraíble, no siempre se escriben inmediatamente. En su lugar, se almacenan en espera a menudo, y se transfieren luego a la unidad a la vez (por razones de eficacia). Ejecutar la orden sync forzará a escribir los datos pendientes a la unidad. Si la desconecta antes de la transferencia, podría perder los archivos. Para prevenir esto, debe desmontar siempre la unidad extraíble antes de desconectarla.
Puede cambiar la configuración de la batería de su portátil para ampliar la duración y ahorrar energía.
Desde → →
Cambie la configuración como corresponda
Los cambios se aplican inmediatamente
![[Sugerencia]](../../libs-common/images/tip.png)
|
|
|
Cuando el portátil funciona con la batería, lo que más energía consume es la pantalla. Bajando el brillo puede optimizar la vida de la batería significativamente; algunos portátiles le permiten hacer esto desde Fn+F7 (u otra tecla marcada) varias veces. |
Casi todos los portátiles incluyen un touchpad, que se usa para controlar el puntero del ratón. Hay diferentes opciones para cambiar el comportamiento del touchpad; la configuración básica es:
Ir a → →
Desde Dispositivo: el listado de elección, seleccione touchpad.
Aquí podrá cambiar las opciones que desee para el touchpad. Los cambios se aplicarán inmediatamente.
![[Nota]](../../libs-common/images/note.png)
|
|
|
Algunos touchpads se detectan como ratones, aunque actualmente son touchpads. En ese caso, el Touchpad no estará disponible en las preferencias del ratón. Vea Touchpads en la wiki de la comunidad Ubuntu para más info sobre touchpads. |
Para ahorrar energía, puede poner su equipo en uno de los modos de ahorro de energía cuando no lo esté utilizando:
Suspender un equipo es ponerlo en modo dormir. El equipo todavía está funcionando y todas sus tareas están abiertas, pero usa mucha menos energía. Puede despertarlo presionando una tecla o clic en el ratón.
Hibernar es apagar el equipo completamente y salva su estado actual (los documentos abiertos). Al encender el equipo después de hibernar, todo su trabajo será restaurado. No usa energía cuando hiberna.
El reestablecimiento cambia desde el modo de ahorro de energía al modo normal. Puede reestablecer el ordenador desde el estado de suspensión pulsando un botón cualquiera del teclado o haciendo clic con el ratón. Puede salir de la hibernación pulsando el botón de encendido del ordenador.
![[Nota]](../../libs-common/images/note.png)
|
|
|
Tenga en cuenta que hibernar está deshabilitado por defecto en Xubuntu y no aparece como opción en ningún menú. Para habilitar esta opción desde la línea de órdenes, vea Activar hibernación. |
Puede poner su equipo en modo ahorro de energía desde → presionando el botón adecuado.
![[Nota]](../../libs-common/images/note.png)
|
|
|
Algunos equipos pueden tener problemas en ciertos modos de ahorro de energía. La mejor manera de comprobar sí su equipo puede manejar un modo ahorro de energía es intentar cambiar a ese modo y ver si el comportamiento es el esperado. Asegúrese siempre de guardar los documentos importantes antes de suspender o hibernar. |
Algunos equipos son incapaces de suspender o hibernar correctamente con Xubuntu. Si éste es el caso de su equipo, notará algunos de los siguientes síntomas:
El equipo no se desactiva después de pulsar para hibernarlo.
Cuando activa el equipo luego de haberlo hibernado, sus programas previamente abiertos no se restablecen.
El equipo no se despierta luego de haberlo suspendido.
Ciertos programas o dispositivos de hardware dejan de trabajar correctamente al volver de una hibernación o despertando luego de haber sido suspendido.
Si sufre alguno de estos problemas, debería enviar un error a Launchpad. El problema será reparado en una nueva versión de Xubuntu. Si su hardware no funciona adecuadamente después de suspender o Hibernar, reinicie el equipo y vea si regresa a su estado normal. Si un programa no funciona bien, intente cerrarlo y comenzar de nuevo.
![[Aviso]](../../libs-common/images/warning.png)
|
|
|
Asegúrese de guardar todos sus documentos abiertos antes de probar los problemas de suspender e hibernar. |
Para activar y utilizar la hibernación con Xubuntu, siga las instrucciones:
Instale el paquete pm-utils desde Software de Gnome.
Desde línea de órdenes, teclee: sudo pm-hibernate.
Introduzca su contraseña.
Para restaurar desde hibernado, presione el botón de energía.
Su pantalla podría mostrar figuras en blanco y negro justo antes de hacer clic en hibernar. Esto generalmente no es preocupante, así responden las tarjetas gráficas de algunos equipos en el proceso inicial del proceso de hibernación. Si el equipo muestra ese patrón durante un prolongado período de tiempo sin apagarse, entonces podría tener un problema con la hibernación. Vea M i equipo no se suspende o hiberna adecuadamente para más información.
Al instalar Xubuntu, se le da la opción de seleccionar el tipo de teclado e idioma. Durante la instalación, los dispositivos señaladores deben ser detectados y configurados automáticamente. Si usted desea o necesita cambiar la configuración de cualquiera de estos dispositivos después de la instalación, puede hacerlo dirigiéndose a → → o → → .
Opciones para ratones y touchpads incluyen:
Orientación de botones
Velocidad y sensibilidad del puntero
Sensibilidad del doble clic
Tema del puntero
Algunas de las opciones para configurar el teclado incluyen:
Estado de la tecla Bloq Num al inicio.
Velocidad y retraso de la repetición de teclas
Velocidad de parpadeo del cursor
Atajos de teclado de aplicaciones
Distribución del teclado e idioma
![[Sugerencia]](../../libs-common/images/tip.png)
|
|
|
Si está utilizando un ratón en un equipo portátil que también tiene una pantalla táctil, puede cambiar el comportamiento de cada uno de ellos individualmente seleccionando el dispositivo apropiado de la lista de selección Dispositivo: en la pestaña Dispositivos. |